Fusion360を使ってバランスタブのリンク機構をモデリングする
はじめに
最終的にはこんなものを作る
バランスタブ pic.twitter.com/I6KZ0a6muK
— いーそー (@mtk_birdman) May 23, 2022
以前FreeCADで作ったモデルをFusion360でもやってみようという主旨である
↓FreeCADで作ったモデル
↓無料の個人版Fusion360のインストールはこちら
それではいってみよう
パーツのモデリング
FreeCADのSketcher機能を用いた設計で得られた寸法を整理すると次のようになる
| X座標 [mm] | Y座標 [mm] | |
| 前縁点 | 0.0 | 0.0 |
| 舵面の回転軸 | 400.0 | 0.0 |
| リンクの回転軸 | 400.0 | 60.0 |
| タブの回転軸 | 800.0 | 0.0 |
| タブのホーンの回転軸 | 800.0 | 60.0 |
| 寸法 [mm] | |
| ホーンの回転軸間 | 60 |
| リンケージの回転軸間 | 400 |
| 舵面の回転軸径 | 20.0 |
| リンケージの回転軸径 | 10.0 |
これらの寸法をもとに各パーツをモデリングしていく
Stabilizer
安定版を作成する
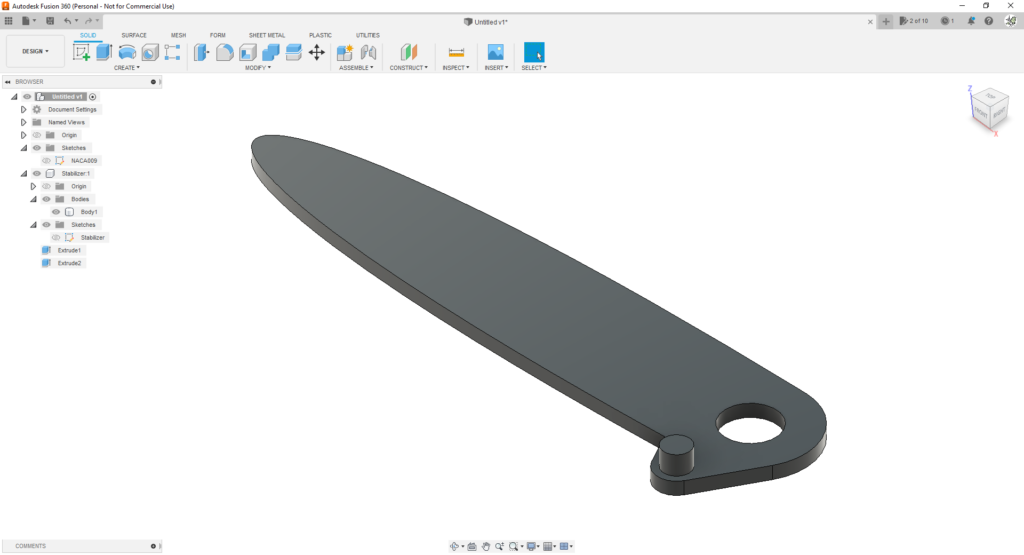
翼型のインポート
まずは翼型をインポートする
Fusion360の翼型の読み込みは「cm単位のX,Y,Z座標からなる.csvファイル」を用いる
↓今回使うのはこちら
1,0.000945,0
0.9901282,0.0019773,0
0.9701682,0.0040276,0
0.9469539,0.0063503,0
0.922983,0.0086826,0
0.898883,0.0109621,0
0.8747544,0.0131812,0
0.8506129,0.0153402,0
0.8264621,0.0174401,0
0.8023039,0.0194817,0
0.77814,0.0214655,0
0.7539718,0.0233914,0
0.729801,0.0252589,0
0.7056291,0.0270669,0
0.6814577,0.0288141,0
0.6572885,0.0304984,0
0.6331231,0.0321174,0
0.6089632,0.033668,0
0.5848106,0.0351466,0
0.5606672,0.0365489,0
0.5365351,0.0378702,0
0.5124163,0.039105,0
0.4883132,0.040247,0
0.4642285,0.0412893,0
0.4401651,0.0422242,0
0.4161262,0.0430429,0
0.3921157,0.0437356,0
0.368138,0.0442917,0
0.3441984,0.044699,0
0.3203032,0.0449439,0
0.2964603,0.045011,0
0.2726795,0.0448829,0
0.2489733,0.0445397,0
0.2253582,0.043958,0
0.2018562,0.0431109,0
0.1784983,0.0419661,0
0.1553293,0.0404845,0
0.132418,0.0386185,0
0.1098794,0.0363101,0
0.0879308,0.0334933,0
0.0670466,0.0301197,0
0.0482645,0.0262609,0
0.0330984,0.0222613,0
0.0253681,0.0197423,0
0.0221517,0.0185528,0
0.0193096,0.0174133,0
0.0167968,0.0163198,0
0.0145701,0.0152677,0
0.012587,0.0142513,0
0.0108176,0.0132648,0
0.0092361,0.0123031,0
0.0078178,0.0113606,0
0.0065463,0.0104322,0
0.0054085,0.0095141,0
0.0043917,0.0086017,0
0.0034888,0.0076918,0
0.002695,0.0067823,0
0.0020056,0.0058707,0
0.0014197,0.0049561,0
0.000938,0.0040392,0
0.0005596,0.0031211,0
0.0002811,0.0022089,0
0.0000981,0.0013119,0
0.0000069,0.0004347,0
0.0000069,-0.0004347,0
0.0000981,-0.0013119,0
0.0002811,-0.0022089,0
0.0005596,-0.0031211,0
0.000938,-0.0040392,0
0.0014197,-0.0049561,0
0.0020056,-0.0058707,0
0.002695,-0.0067823,0
0.0034888,-0.0076918,0
0.0043917,-0.0086017,0
0.0054085,-0.0095141,0
0.0065463,-0.0104322,0
0.0078178,-0.0113606,0
0.0092361,-0.0123031,0
0.0108176,-0.0132648,0
0.012587,-0.0142513,0
0.0145701,-0.0152677,0
0.0167968,-0.0163198,0
0.0193096,-0.0174133,0
0.0221517,-0.0185528,0
0.0253681,-0.0197423,0
0.0330984,-0.0222613,0
0.0482645,-0.0262609,0
0.0670466,-0.0301197,0
0.0879308,-0.0334933,0
0.1098794,-0.0363101,0
0.132418,-0.0386185,0
0.1553293,-0.0404845,0
0.1784983,-0.0419661,0
0.2018562,-0.0431109,0
0.2253582,-0.043958,0
0.2489733,-0.0445397,0
0.2726795,-0.0448829,0
0.2964603,-0.045011,0
0.3203032,-0.0449439,0
0.3441984,-0.044699,0
0.368138,-0.0442917,0
0.3921157,-0.0437356,0
0.4161262,-0.0430429,0
0.4401651,-0.0422242,0
0.4642285,-0.0412893,0
0.4883132,-0.040247,0
0.5124163,-0.039105,0
0.5365351,-0.0378702,0
0.5606672,-0.0365489,0
0.5848106,-0.0351466,0
0.6089632,-0.033668,0
0.6331231,-0.0321174,0
0.6572885,-0.0304984,0
0.6814577,-0.0288141,0
0.7056291,-0.0270669,0
0.729801,-0.0252589,0
0.7539718,-0.0233914,0
0.77814,-0.0214655,0
0.8023039,-0.0194817,0
0.8264621,-0.0174401,0
0.8506129,-0.0153402,0
0.8747544,-0.0131812,0
0.898883,-0.0109621,0
0.922983,-0.0086826,0
0.9469539,-0.0063503,0
0.9701682,-0.0040276,0
0.9901282,-0.0019773,0
1,-0.000945,0
この.csvファイルをFusion360で読み込んでみる
Fusion360を開き,上のタブから「UTILITIES>ADD-INS>Scripts and add-ins...」をクリックする
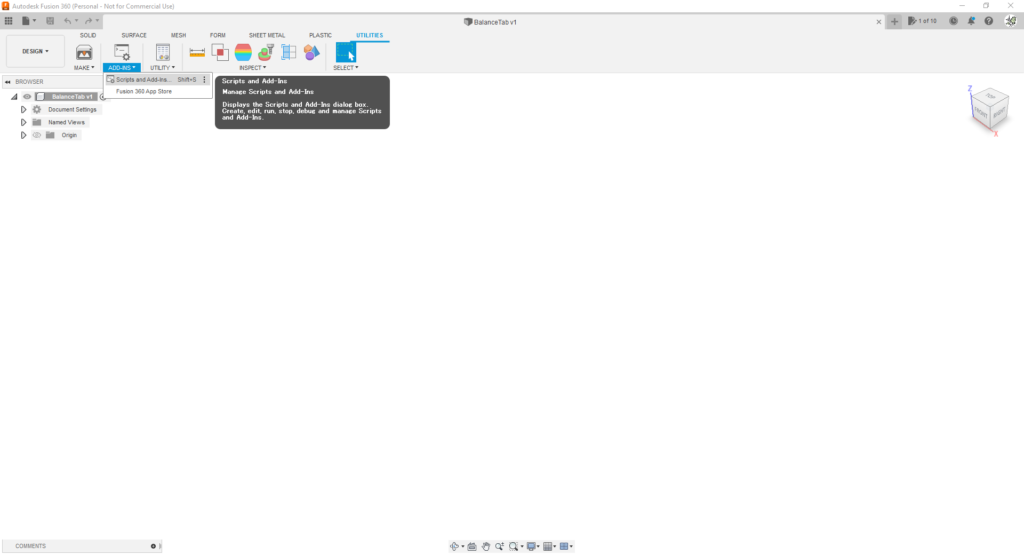
開いたウィンドウの中から「ImportSplineCSV」を選択し,右下の「Run」をクリックする
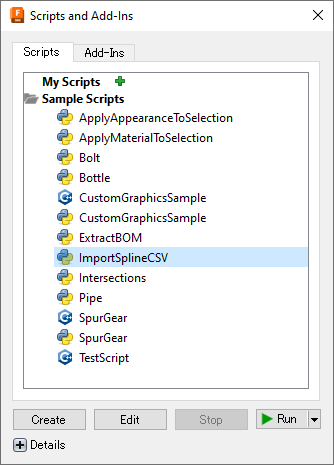
エクスプローラーが開くので,先ほど用意した.csvファイルを選択する
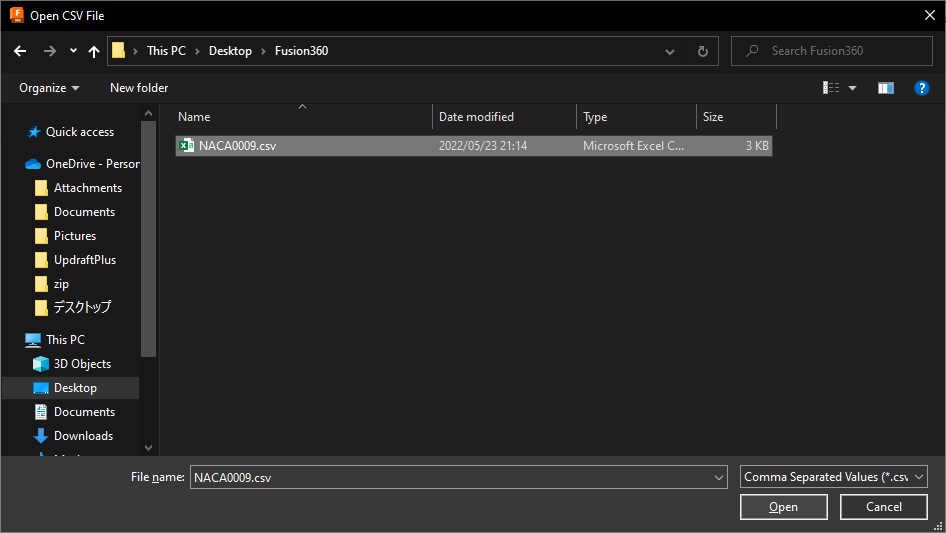
翼型のスケッチがインポートされる
ただし,
・後縁が閉じていない(閉曲面になっていないので押し出せない)
・コード長が10㎜(1㎝)になっている
ことに注意する
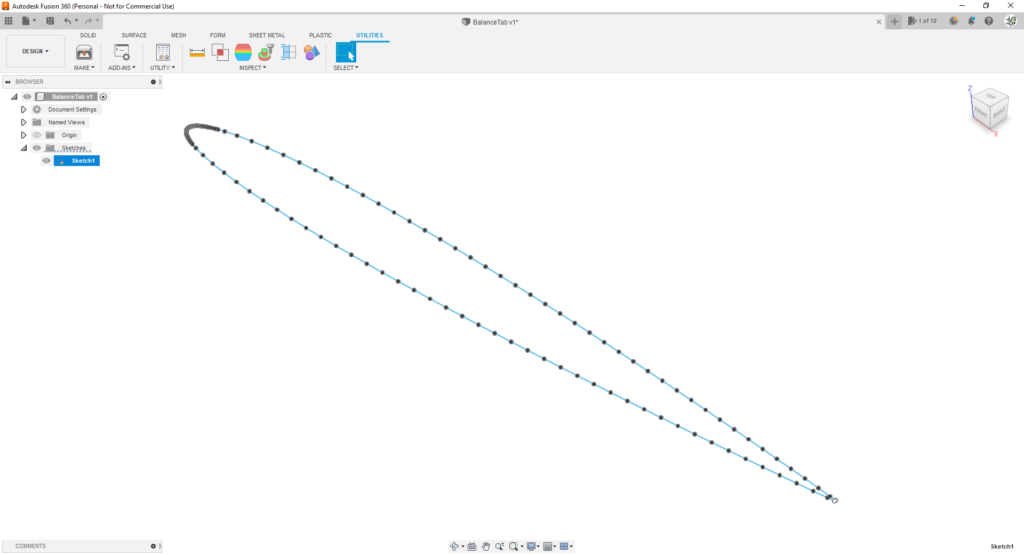
左のツリーの翼型のスケッチをダブルクリックして編集モードにし,後縁をつなぐような直線を追加する
スケッチの内側が薄い青色になる
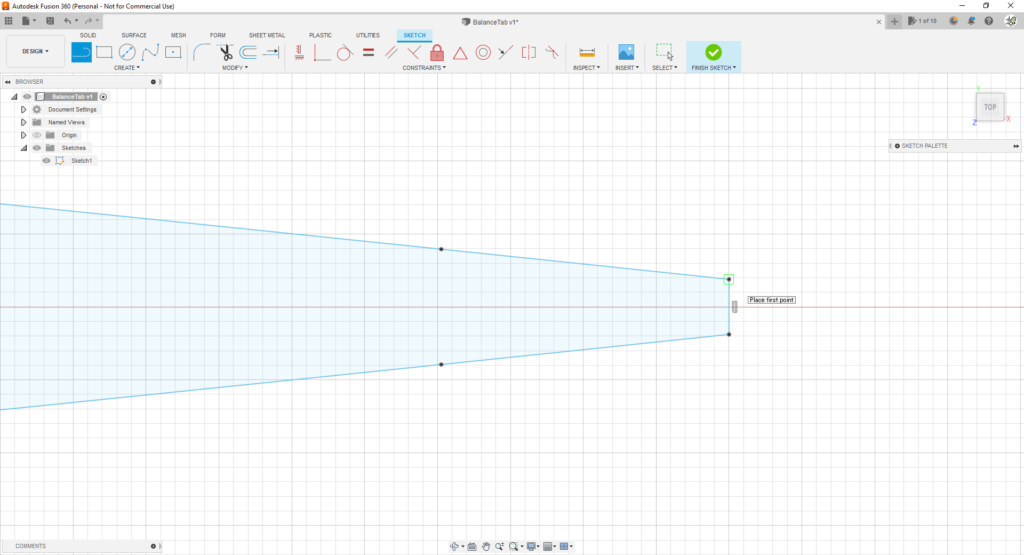
ツリーで翼型のスケッチを選択した状態で,上のタブから「SOLID>MODIFY>Scale」をクリックする
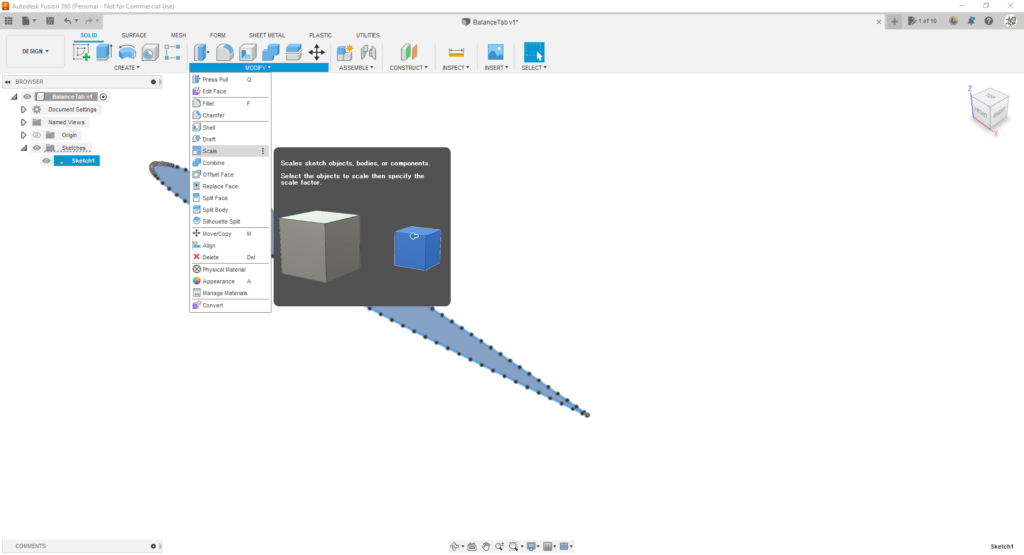
倍率を入力できるので,「100」を入力してコード長を10㎜から1000㎜に拡大する
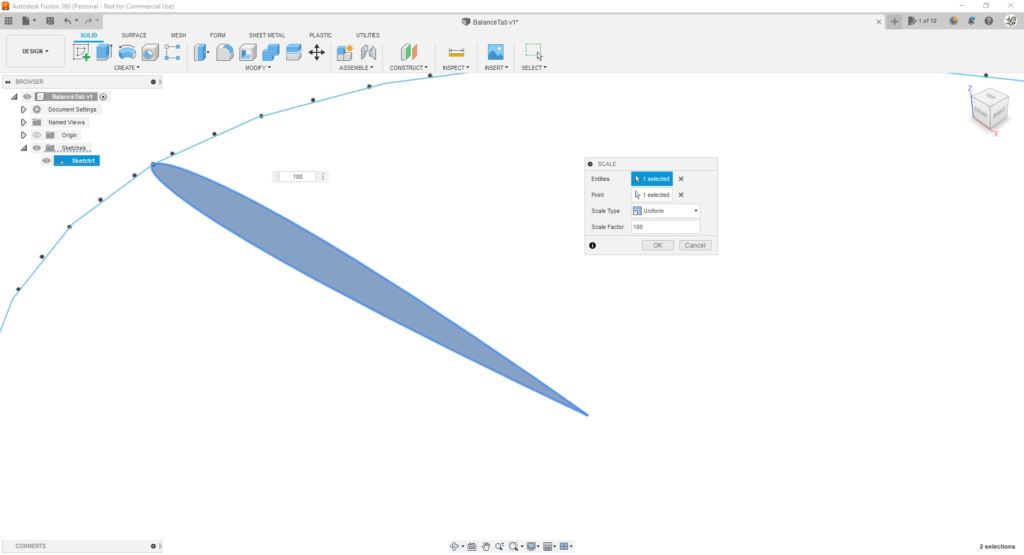
最後に,ツリーで翼型のスケッチを選択した状態でF2キーを押し,名前を分かりやすいように変更する(今回は"NACA0009")
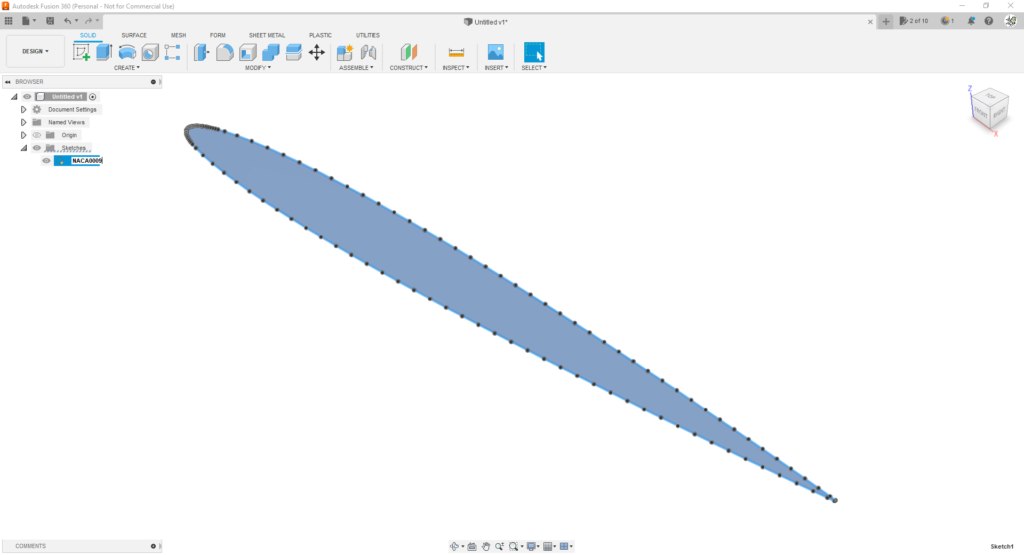
これで翼型の読み込みは完了である
Stabilizerのスケッチの作成
ツリー上でNACA0009のスケッチを選択して「Ctrl+C」「Ctrl+V」でコピペする
コピペしたスケッチの名前を"Stabilizer"に変更する
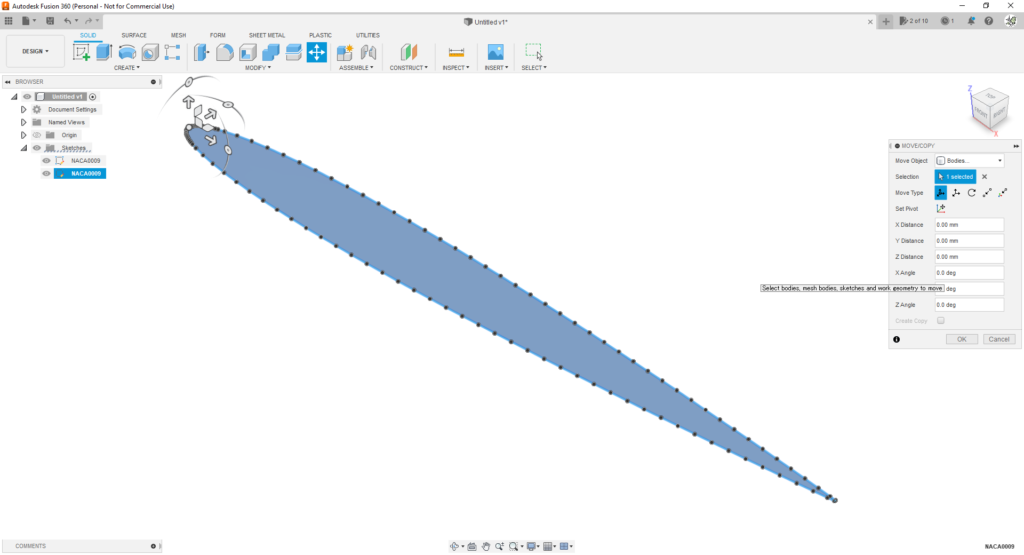
Stabilizerのスケッチをダブルクリックで編集モードにする
原点からX=400㎜,Y=0㎜まで直線を引く(舵面の回転中心)
その点から翼の外形線上まで直線を引く(直線の先端が「×」になっていることを確認する)
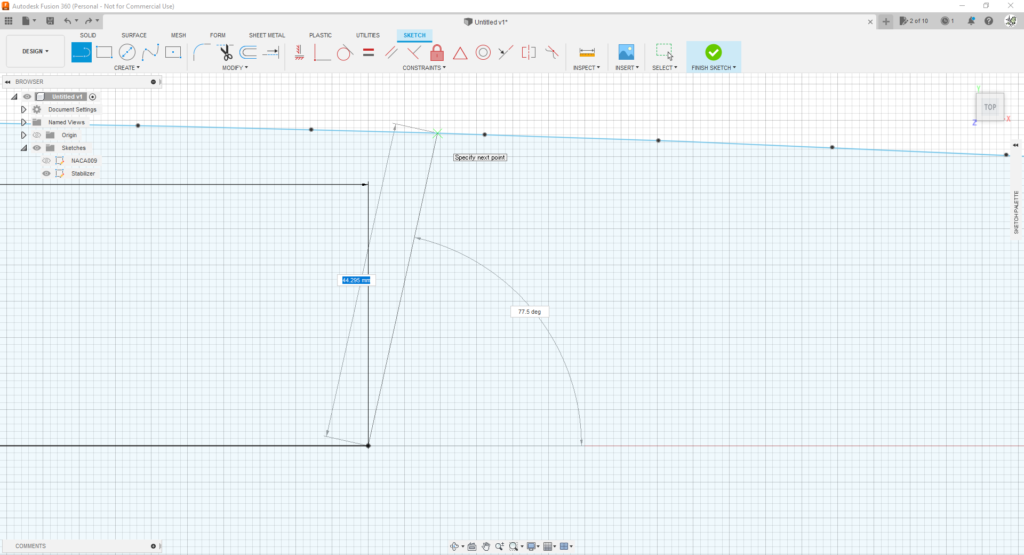
上のタブの「SKETCH>CONSTRAINTS>Perpendicular」をクリックし,上で引いた直線と翼の外形線を選択する
これで,舵面の回転軸から翼の外形線に対して垂線を下すことができた
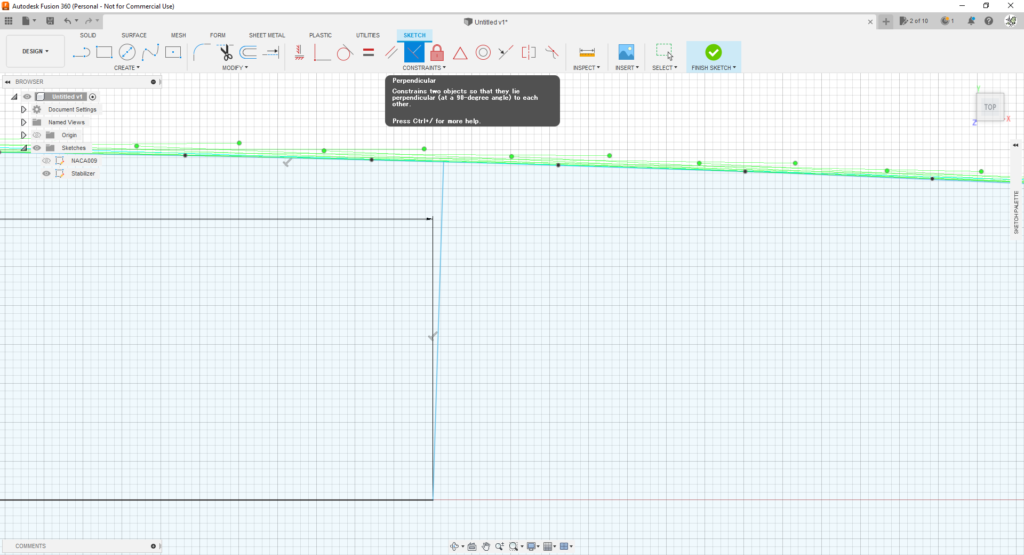
舵面の回転軸を中心として,翼の外形線と垂線の交点を通る円(内接円)を描く
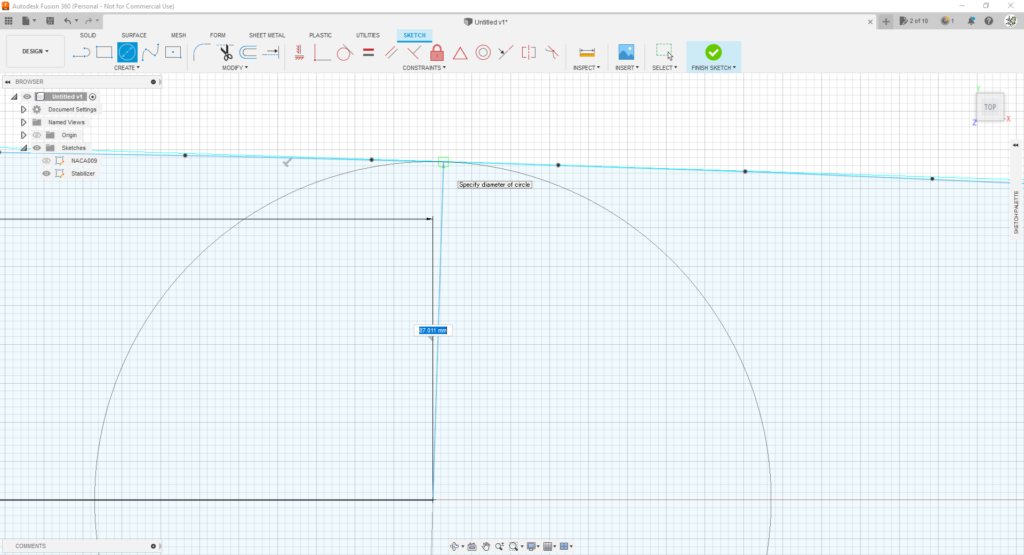
舵面の回転軸から真下に60㎜のところにΦ30㎜の円を描く
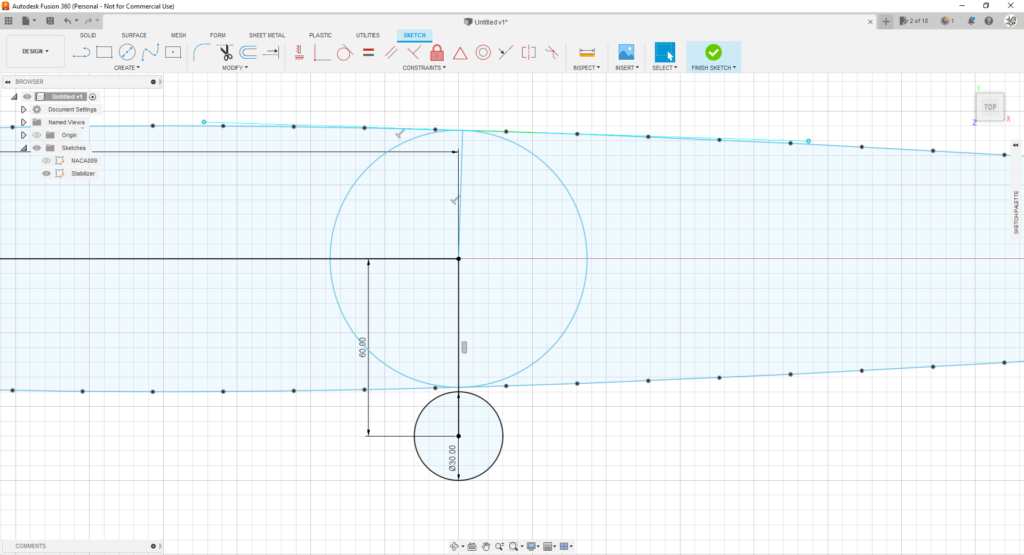
先に書いた円とΦ30㎜の円をつなぐ直線を2本書く
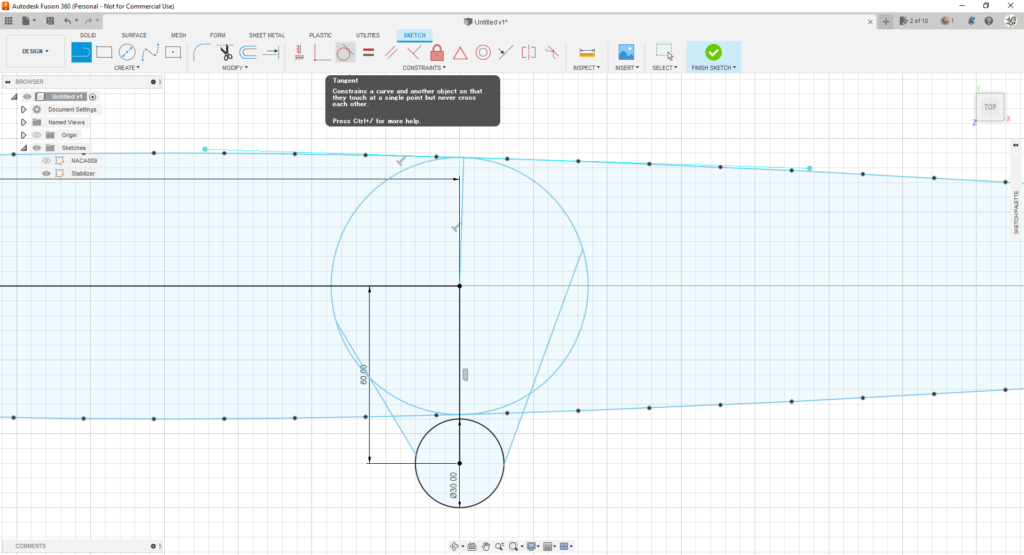
「SKETCH>CONSTRAINTS>Tangent」を選択して,直線と円を選ぶことで接線拘束を適用する
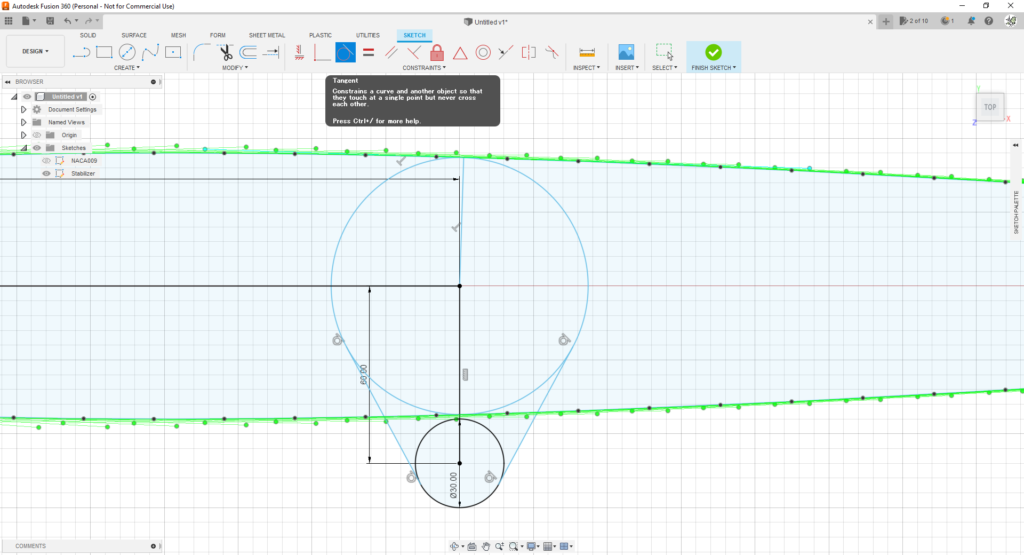
いらない補助線を選択し,「右クリック>Delete」で削除する
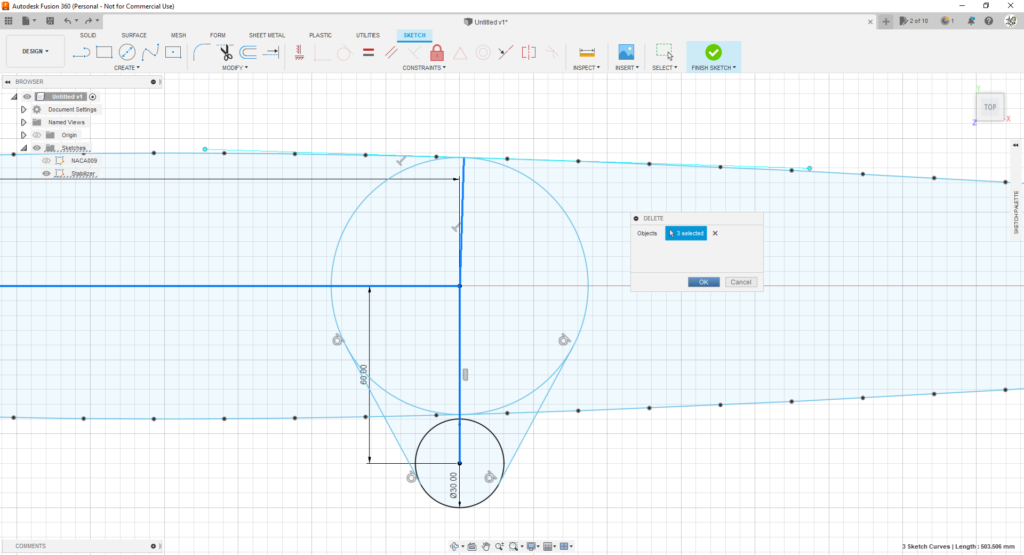
「SKETCH>MODIFY>Trim」を使って必要のない線をトリムする
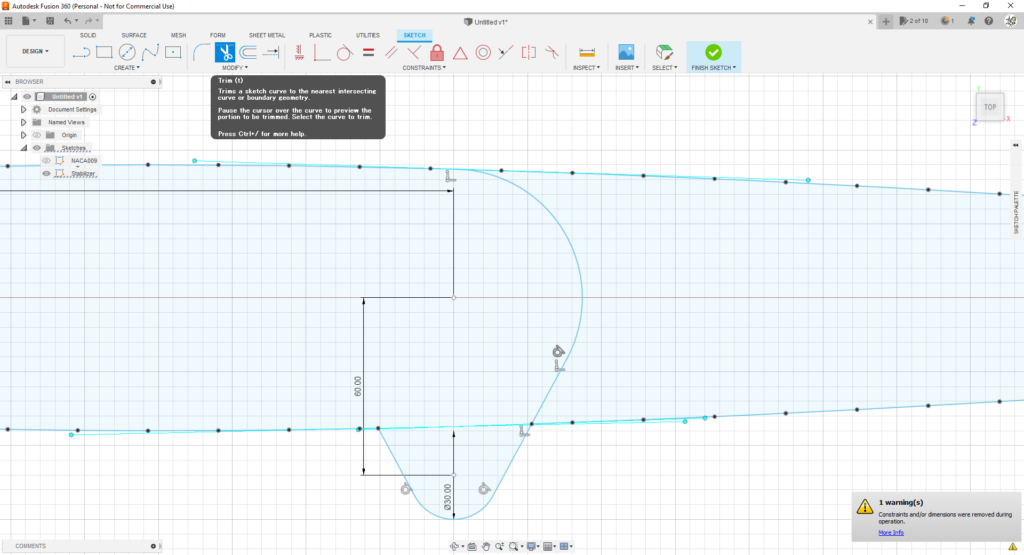
X=400㎜,Y=0㎜にΦ40㎜の円,X=400㎜,Y=-60㎜にΦ20㎜の円を描く
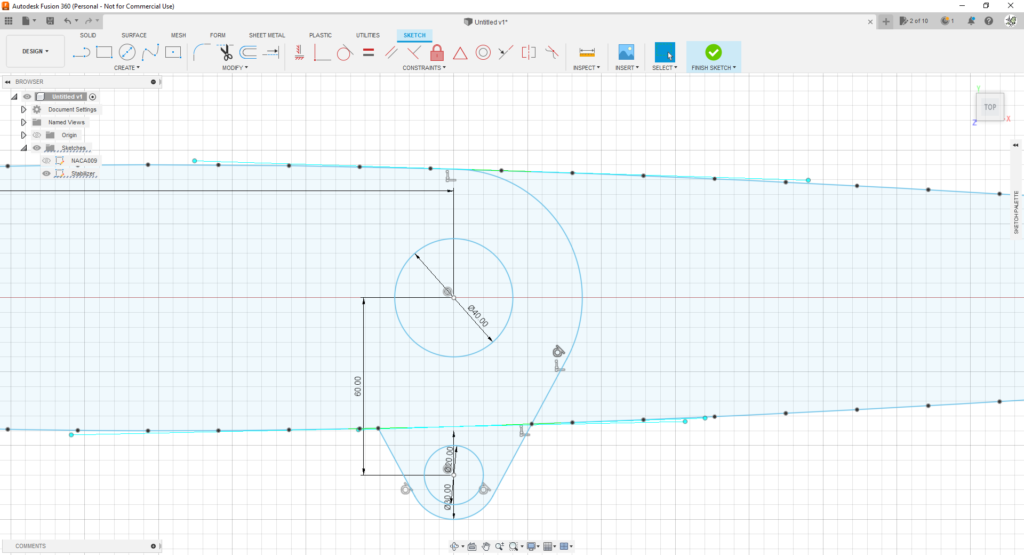
スケッチを終了し,「SOLID>CREATE>Extrude」でStabilizerを10㎜押し出す
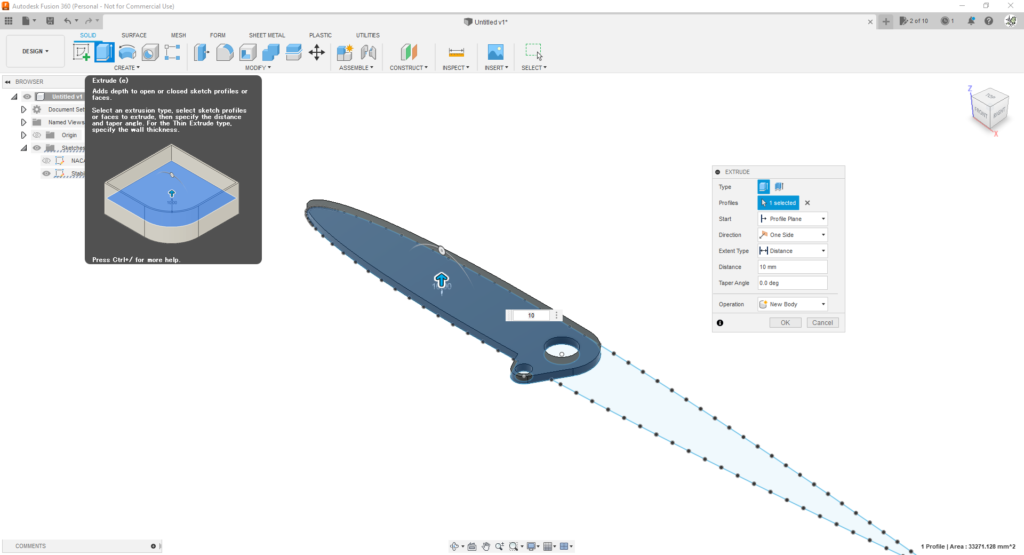
非表示になってしまったStabilizerのスケッチを左のツリーから再表示し,Φ20㎜の円を25㎜押し出す
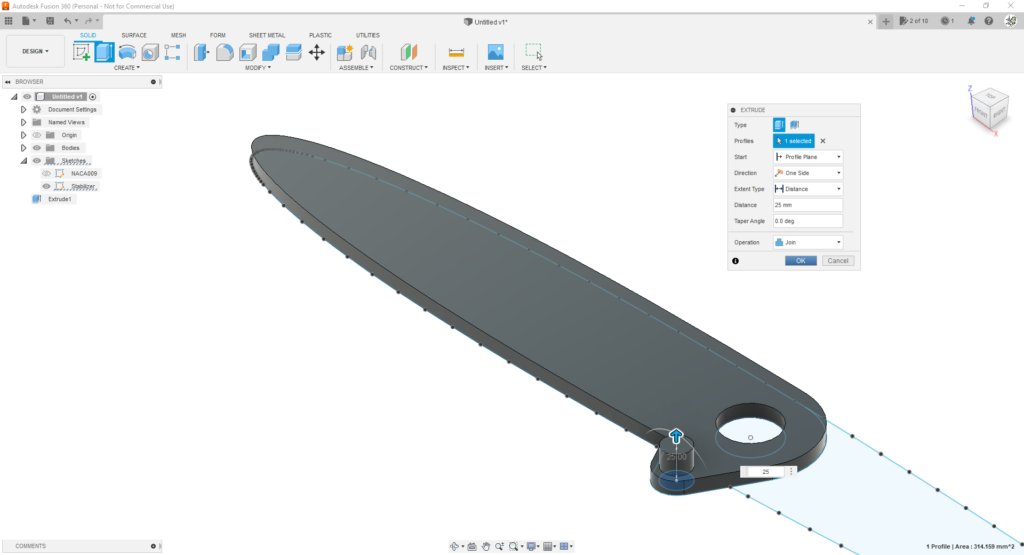
ツリーで作成したボディを選択し,「SOLID>ASSEMBLE>New Component」をクリックする
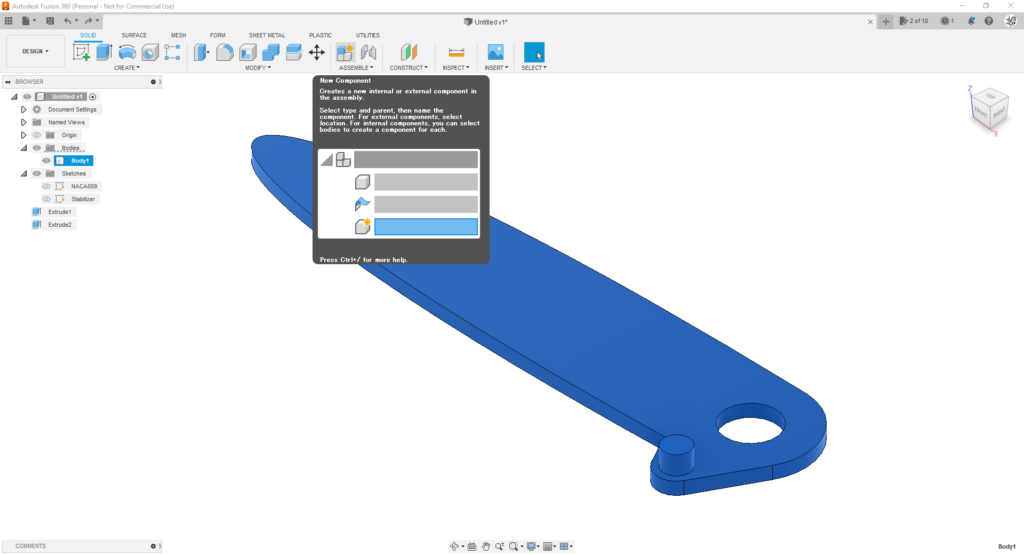
新しいコンポーネントが追加されるので,Stabilizerのスケッチもドラッグしてコンポーネントの下に入れておく
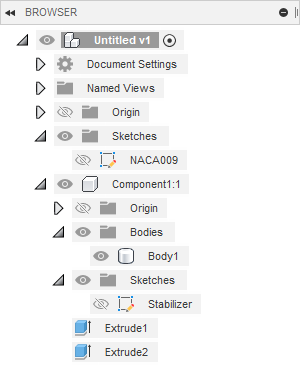
コンポーネントの名前を"Stabilizer"に変更して完了である
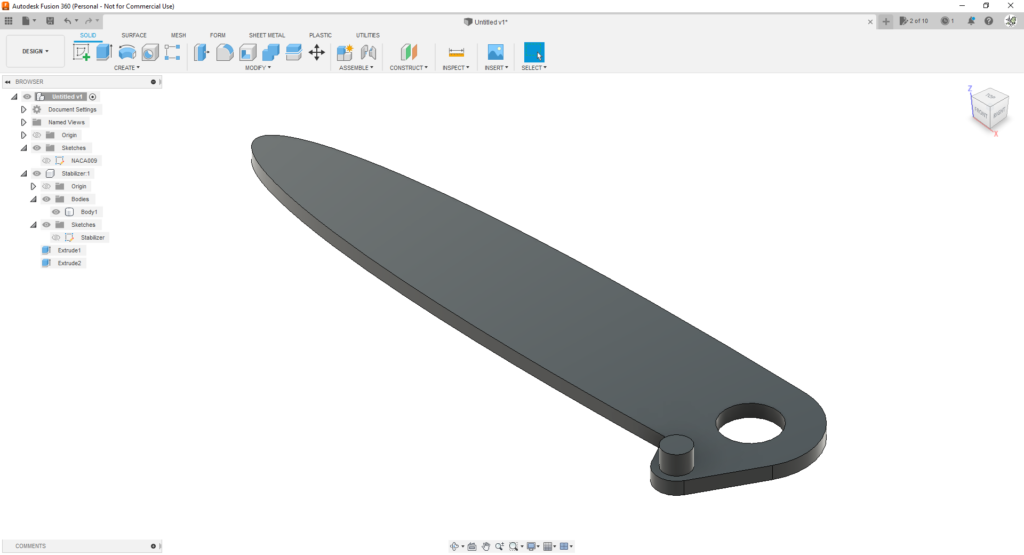
ControlSurface
舵面を作成する
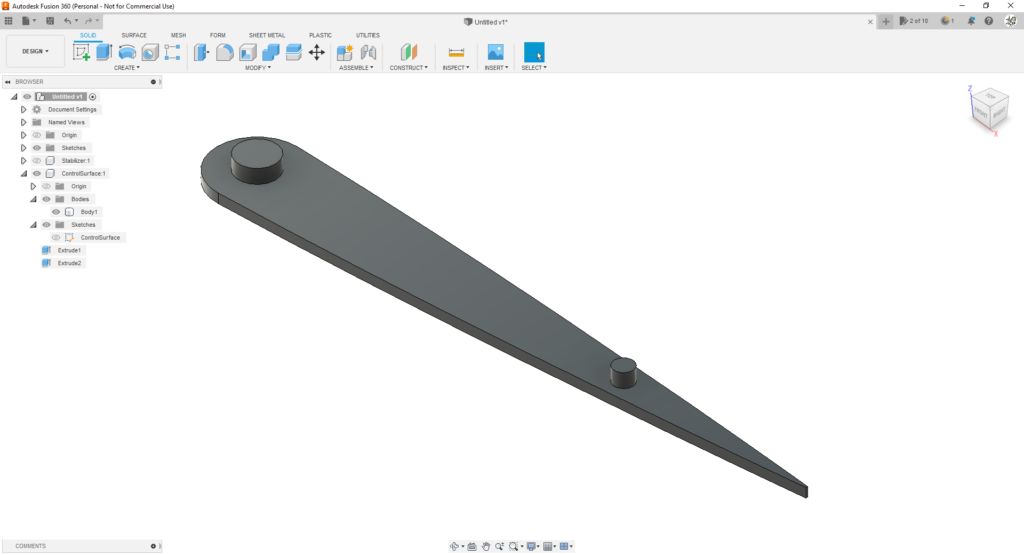
NACA0009のスケッチをコピペしてスケッチを作成し,"ControlSurface"に名前を変更する
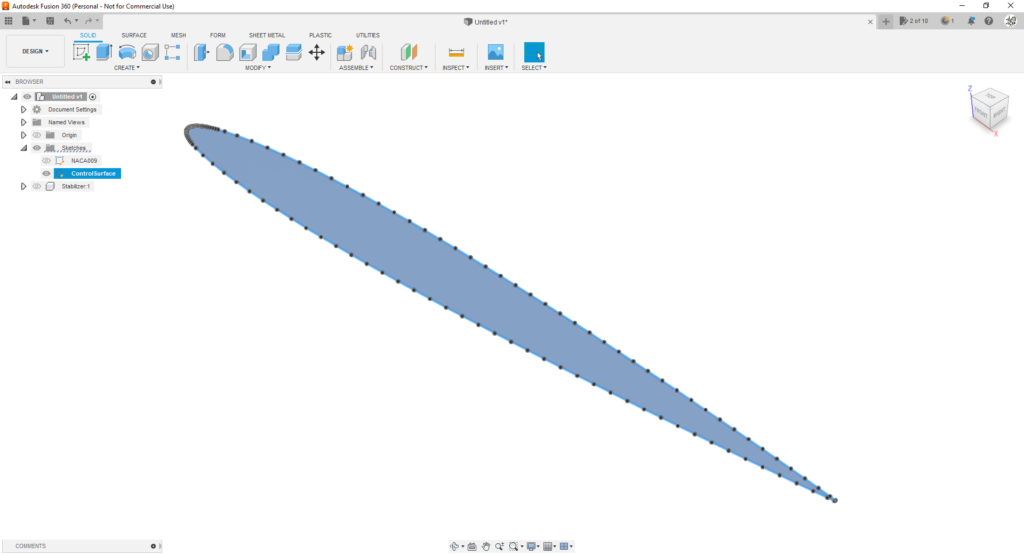
スケッチを編集する
X=400㎜,Y=0㎜の点に翼型の内接円とΦ40㎜の円を描き,X=800㎜,Y=0㎜の点にΦ20㎜の円に書く
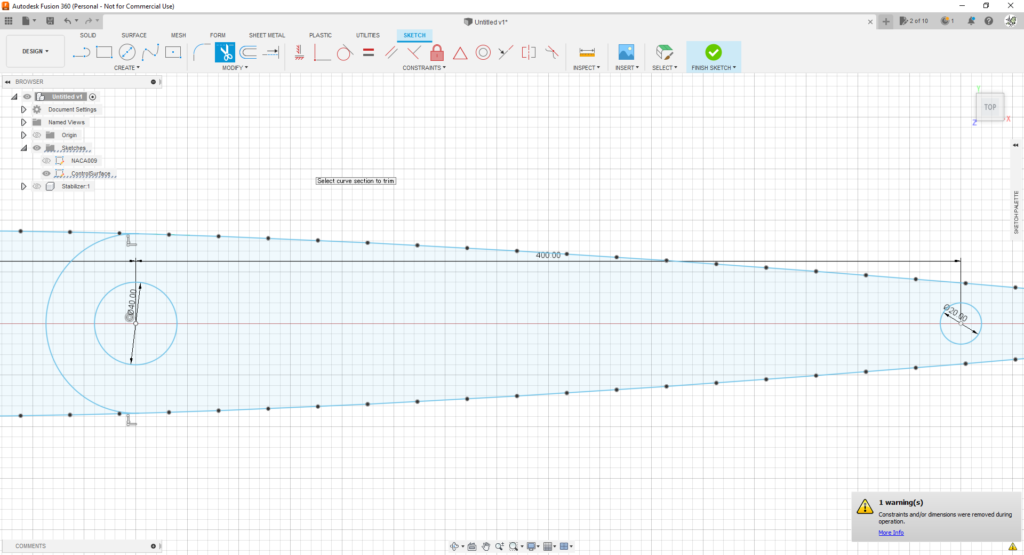
スケッチを終了し,ControlSurfaceのスケッチを10㎜押し出す
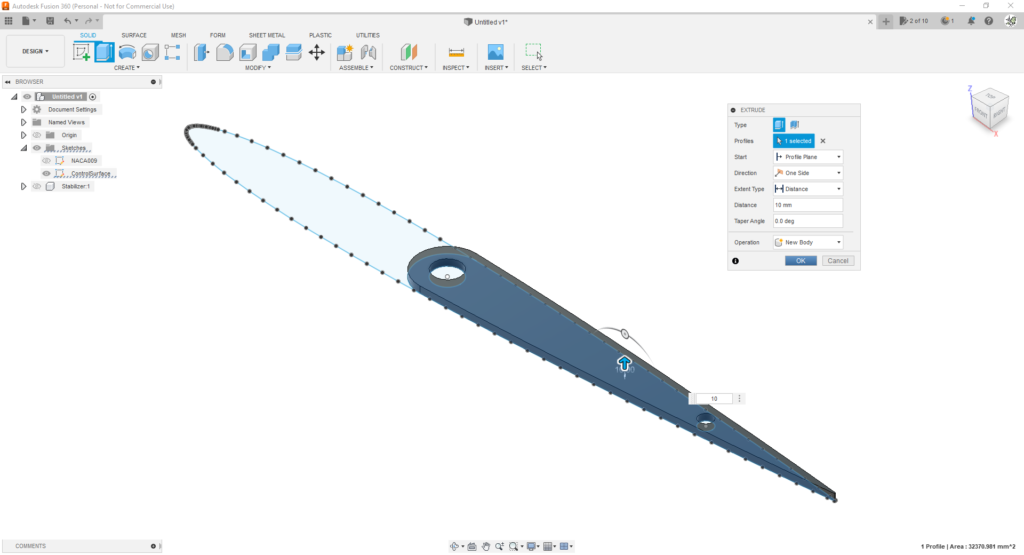
スケッチを再表示し,Φ40㎜の円とΦ20㎜の円を25㎜押し出す
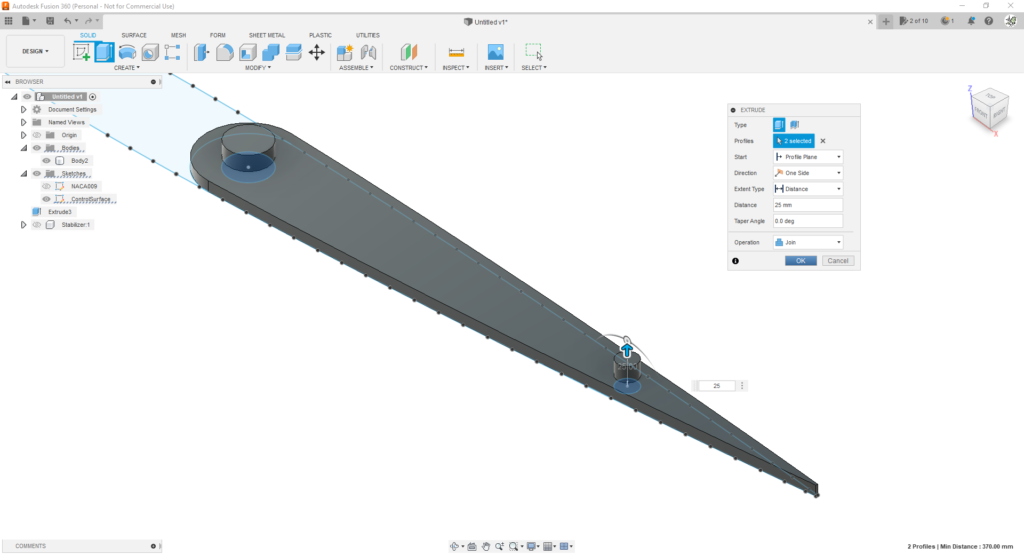
ボディからコンポーネントを作成し,"ControlSurface"という名前に変更して完了である
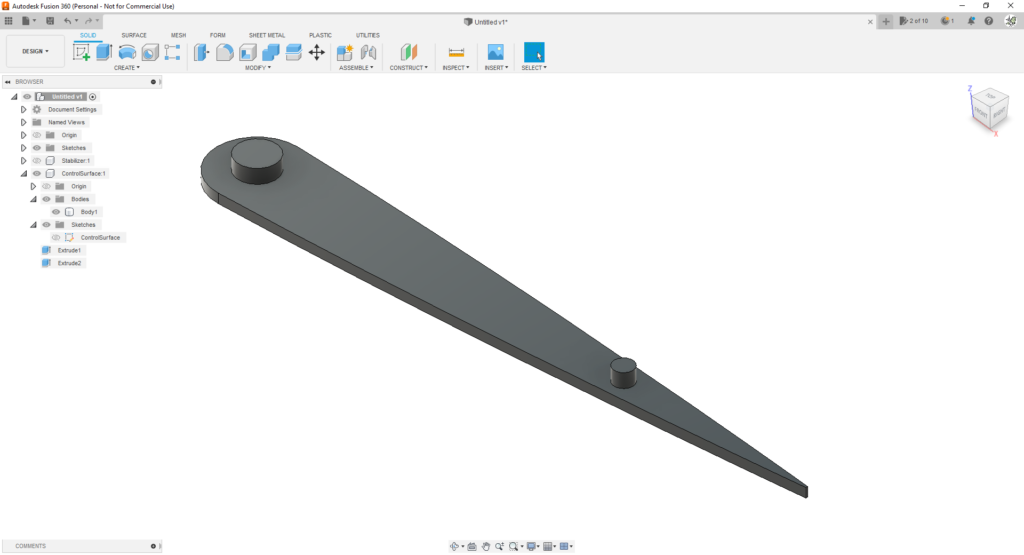
BalanceTab
バランスタブを作成する
にょきっと飛び出しているのがバランスタブのホーンである
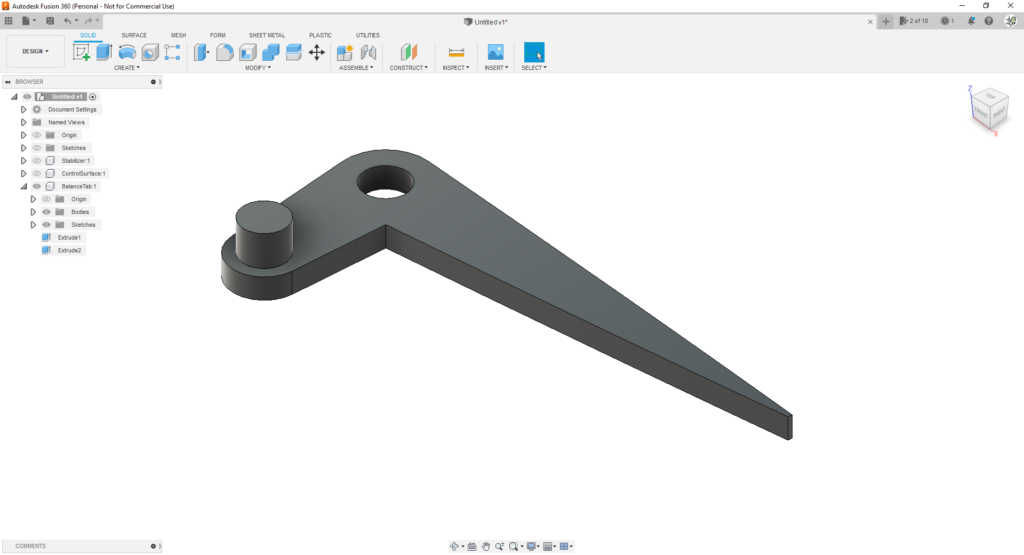
NACA0009のスケッチをコピーし,"BalanceTab"という名前のスケッチを作成する
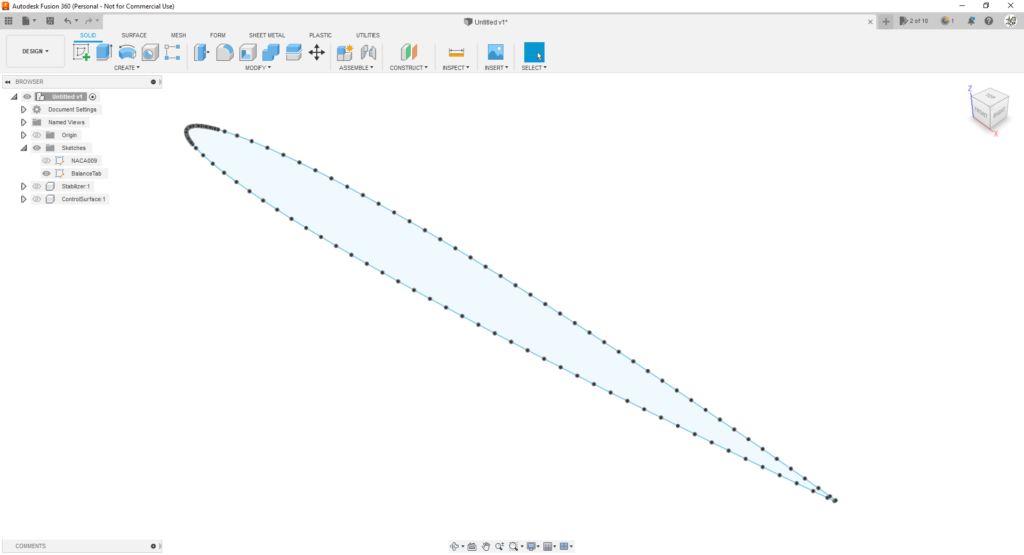
スケッチを編集し,
・X=800㎜,Y=0㎜の点に内接円とΦ20㎜の円
・X=800mm,Y=-60mmの点にΦ30㎜の円とΦ20㎜の円
・内接円とΦ30㎜をつなぐ接線
を描く
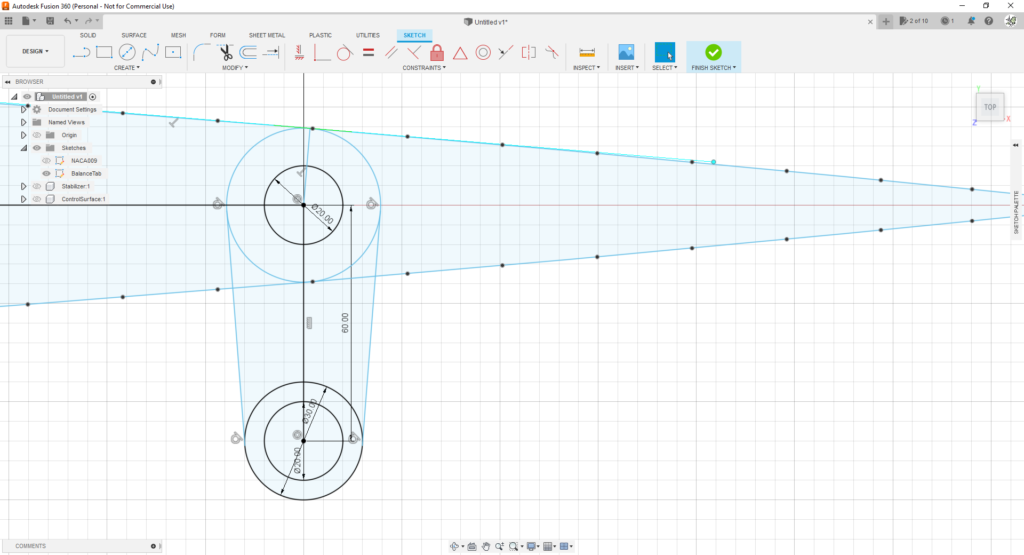
いらない線を削除/トリムする
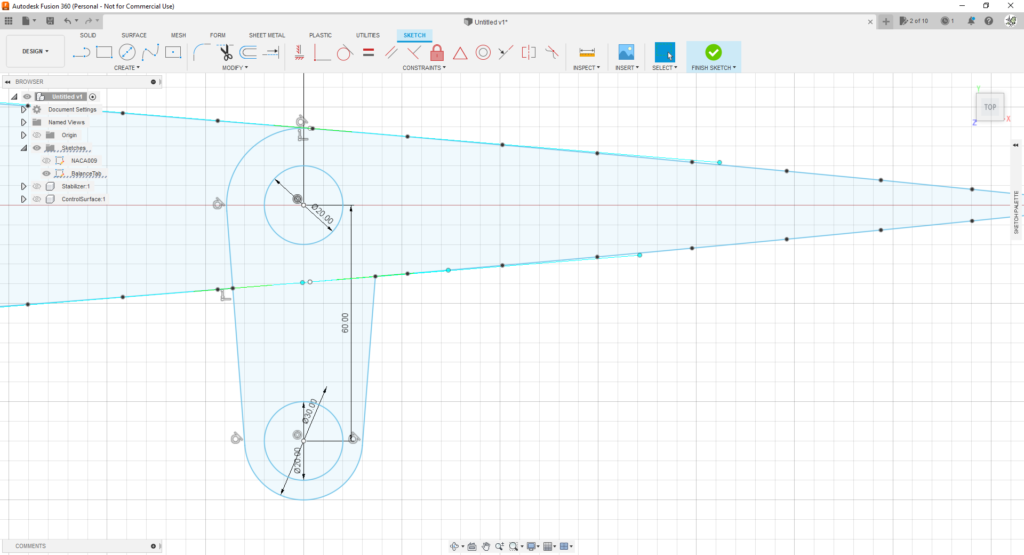
スケッチを終了し,BalanceTabを10㎜,Φ20㎜の円を25㎜押し出す
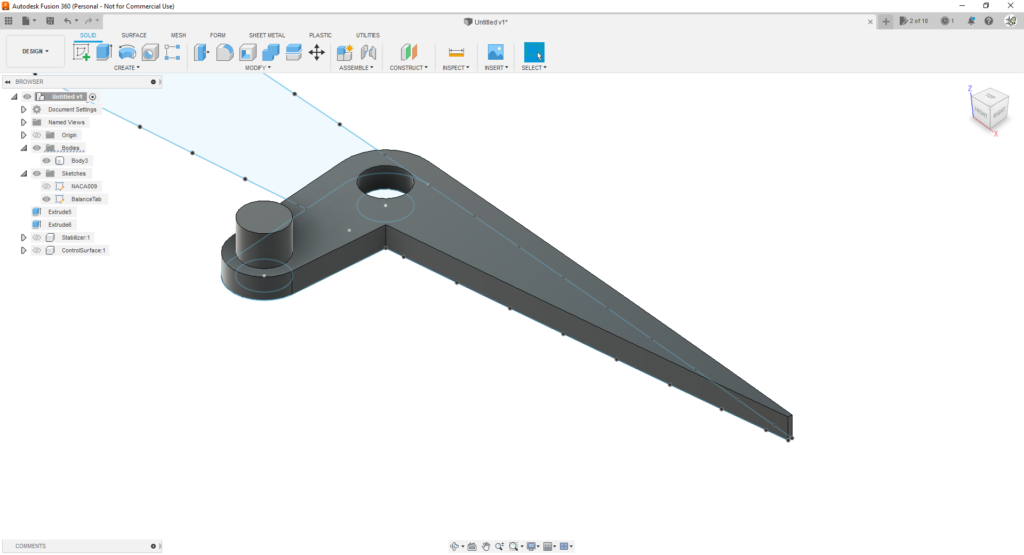
コンポーネントを作成して,名前を"BalanceTab"に変更すれば完了である
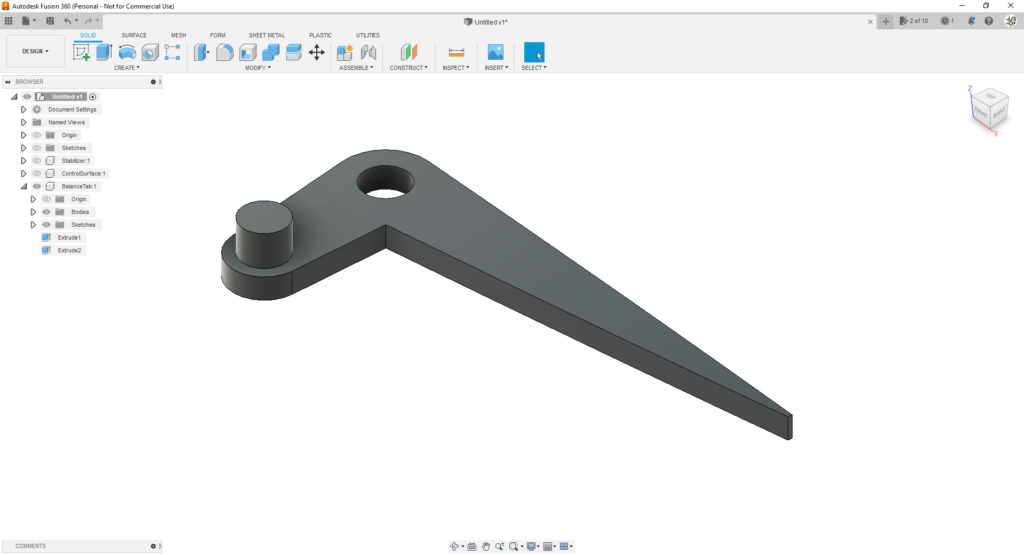
Linkage
リンケージを作成する
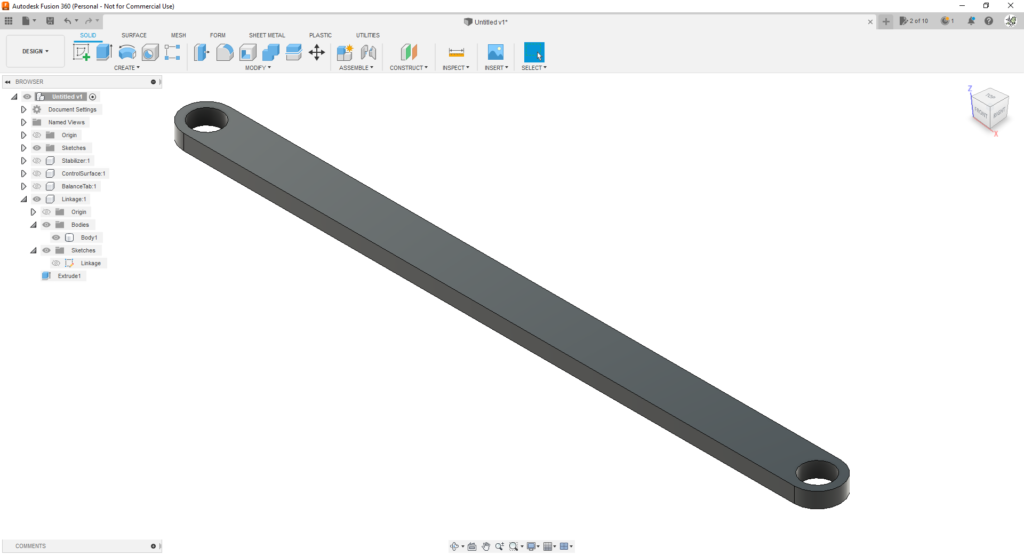
「SOLID>CREATE>Create Sketch」でXY平面に新しいスケッチを追加する
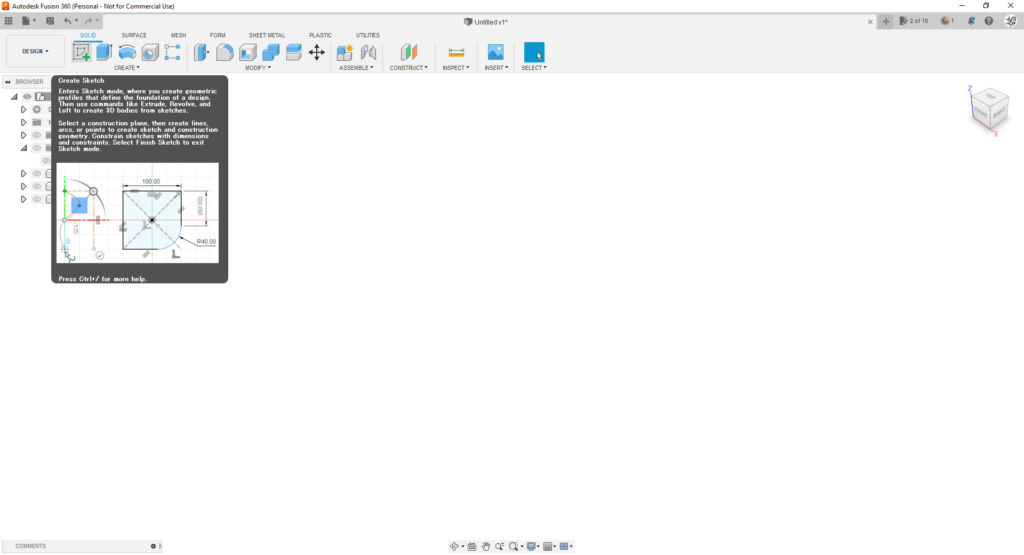
原点およびX=400㎜,Y=0㎜の点にΦ20㎜の円とΦ30㎜の円を描き,Φ30㎜の円をつなぐ接線を描く
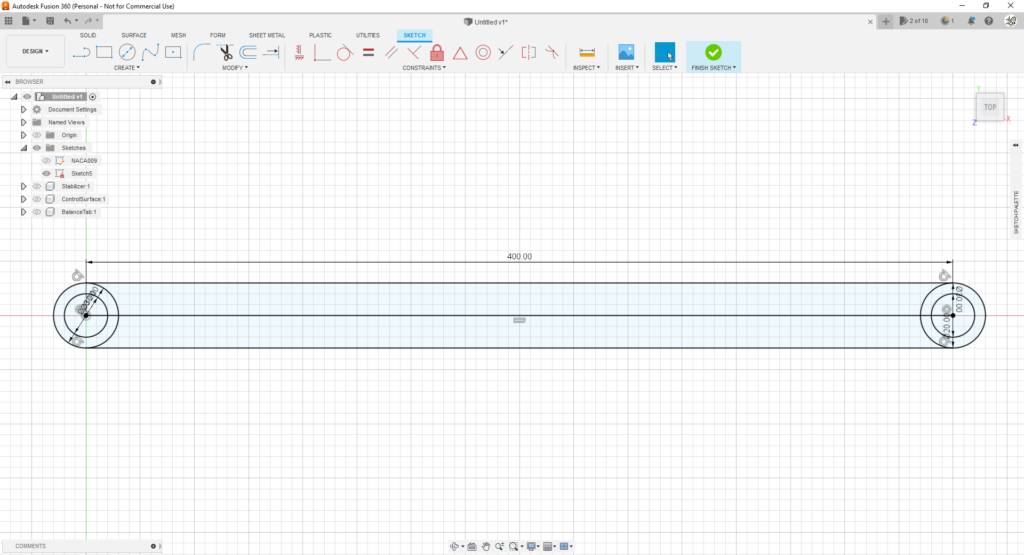
いらない線を削除/トリムする
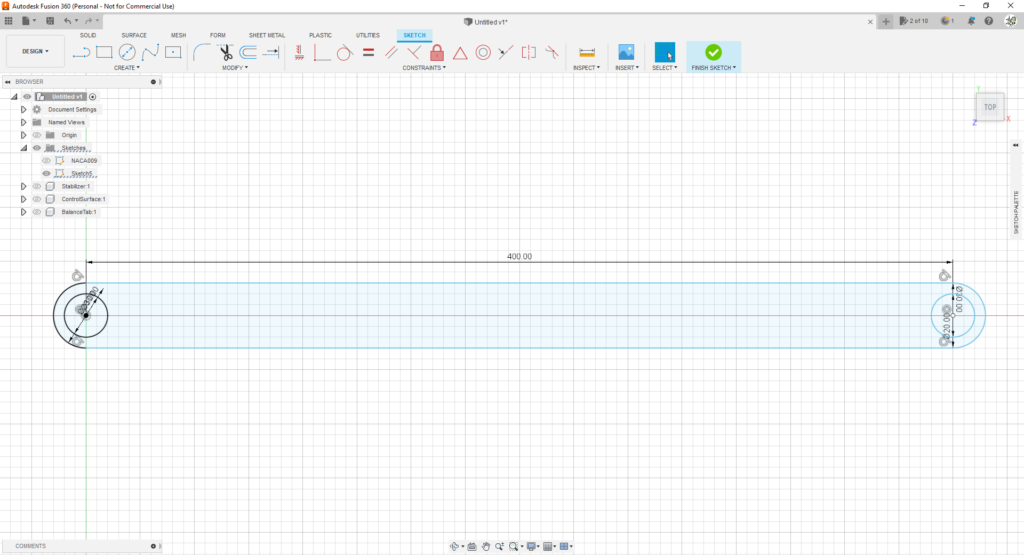
スケッチを終了し,Linkageを10㎜押し出す
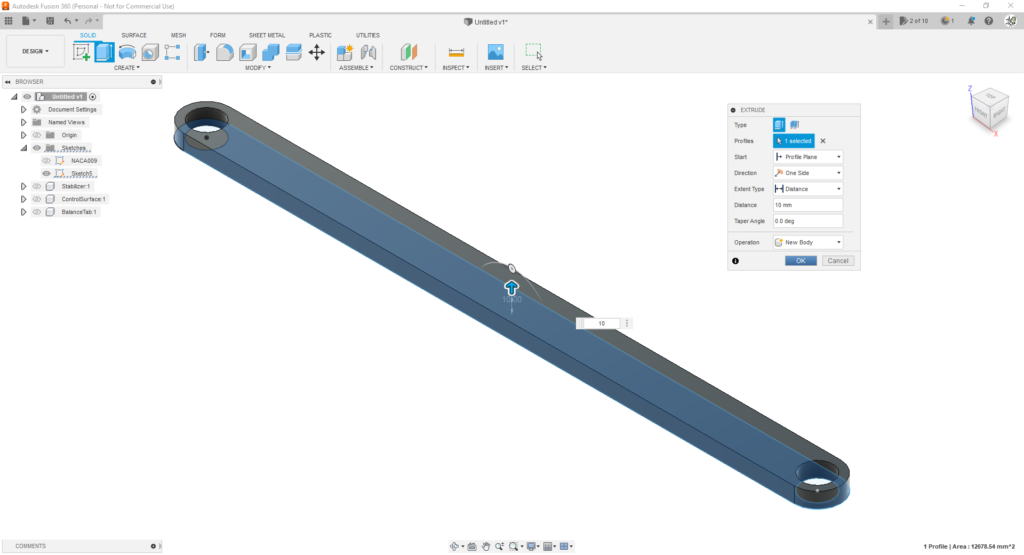
”Linkage”という名前のコンポーネントを作成して完了である
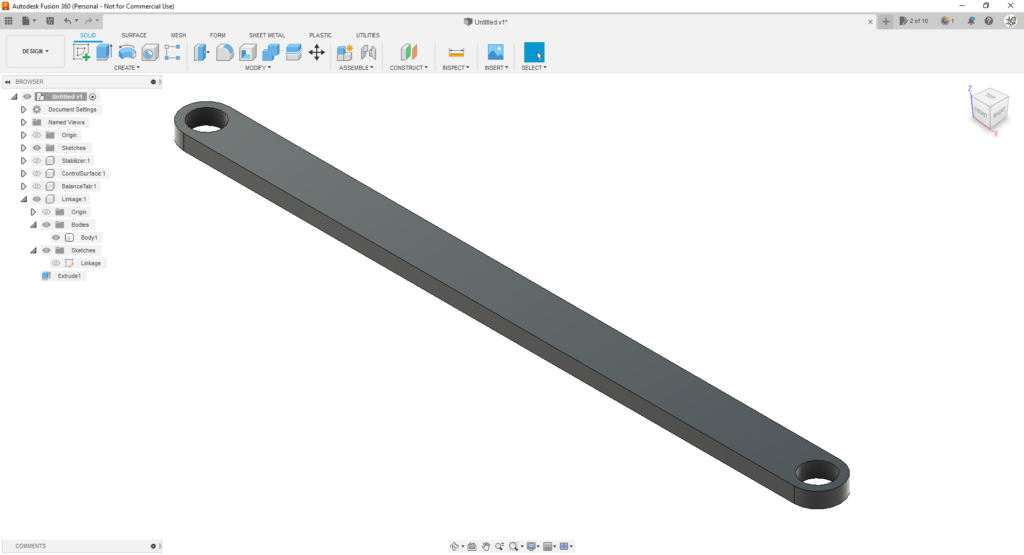
色を付ける
バランスタブのリンク機構に必要な4つの部品が完成したので,見分けやすくするために色を付ける
「SOLID>MODIFY>Appearance」をクリックする
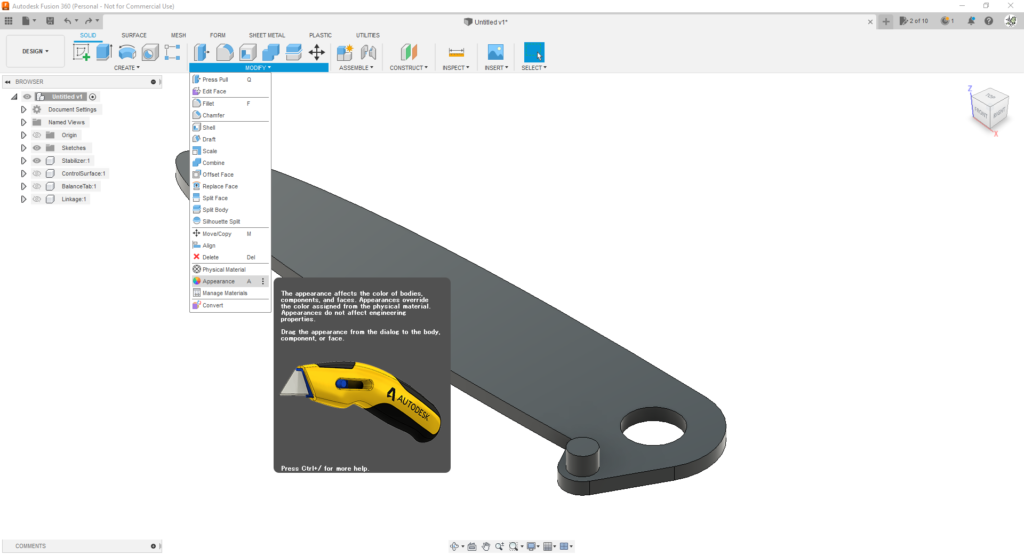
Libraryから好きな色を選んで,ボディ/コンポーネントにドラッグすれば色を適用することができる
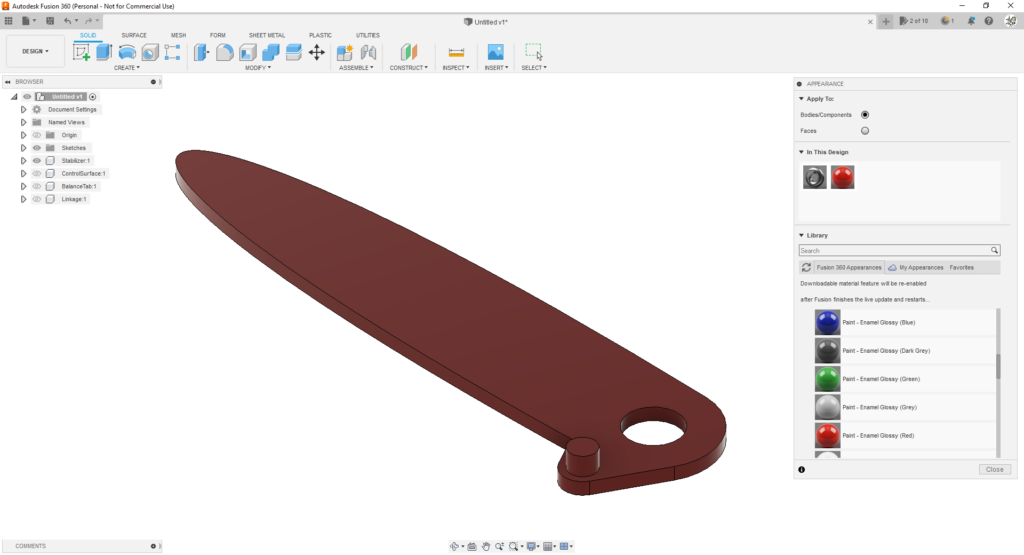
今回は,Baseを赤,Control Surfaceを水色,Anti-balance tabを緑,Linkageを黄色にした
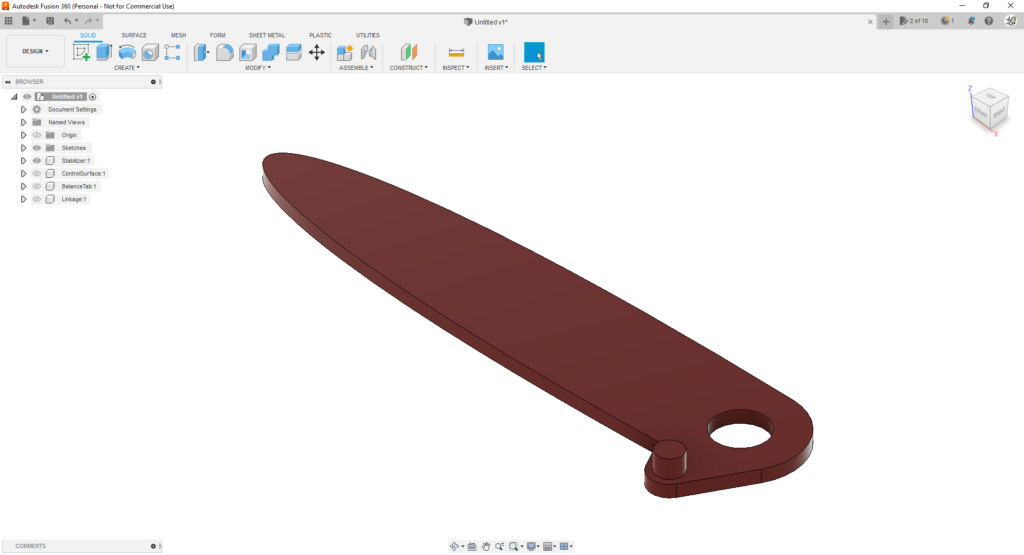
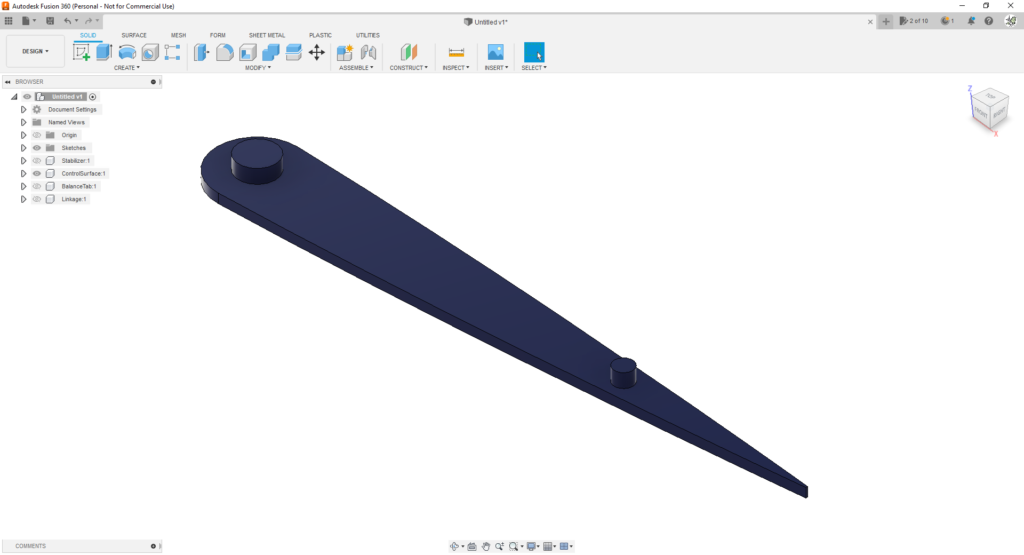
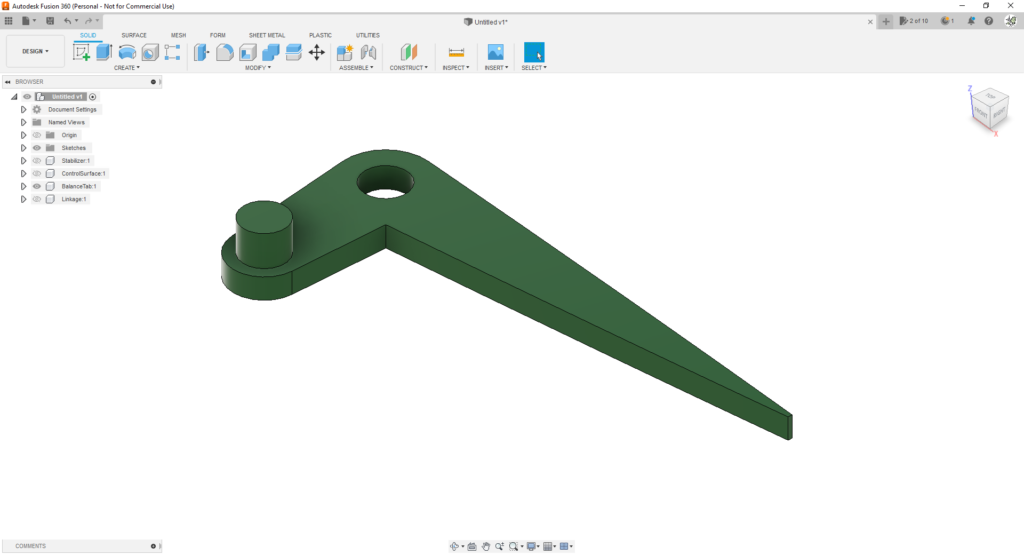
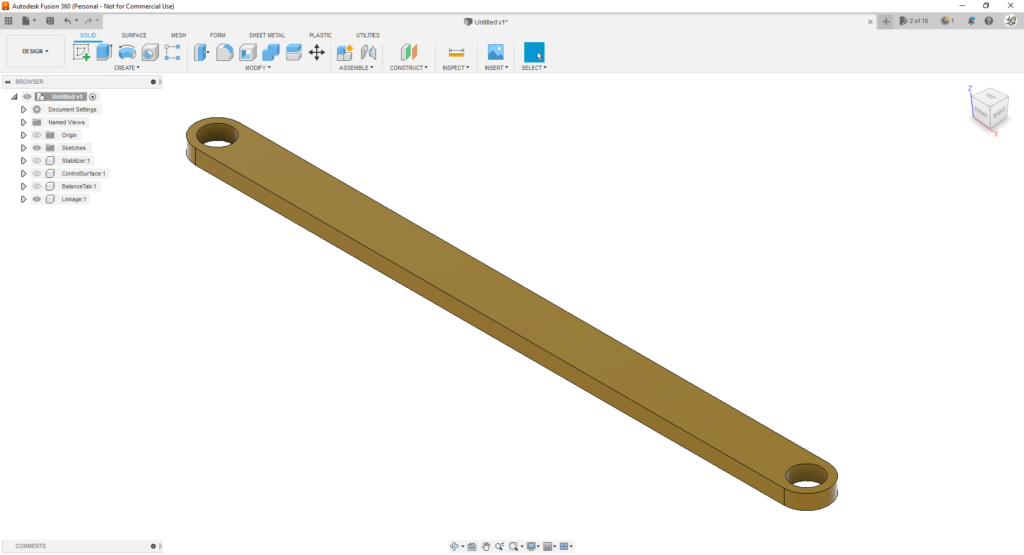
リンク機構のモデリング
リンク機構のモデリングはざっくり以下の手順で行う
- 1つのパーツを固定する
- パーツを選択しやすいように動かす
- ジョイントの軸拘束を適用する
- リンク機構を動かして遊ぶ
それでは具体的にリンク機構のモデリングを説明していく
まず,左のツリーからStabilizerを選択し,「右クリック>Ground」をクリックする
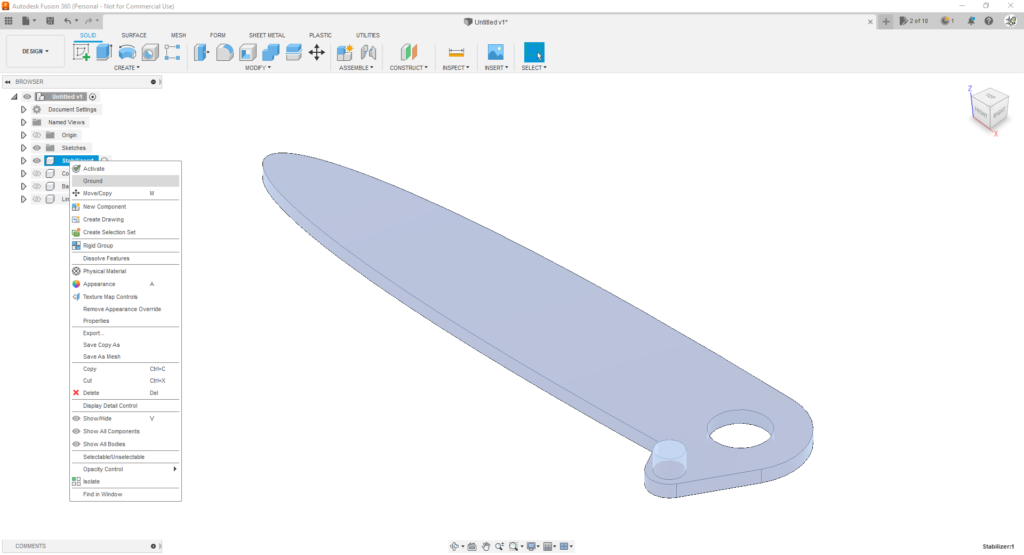
これによってStabilizerが固定され,ツリーにも押しピンのマークが表示される
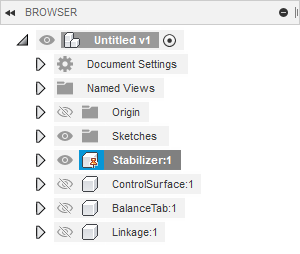
すべてのパーツが重なり合っていてこれからの作業がやりにくいので,「SOLID>MODIFY>Move/Copy」をクリックする
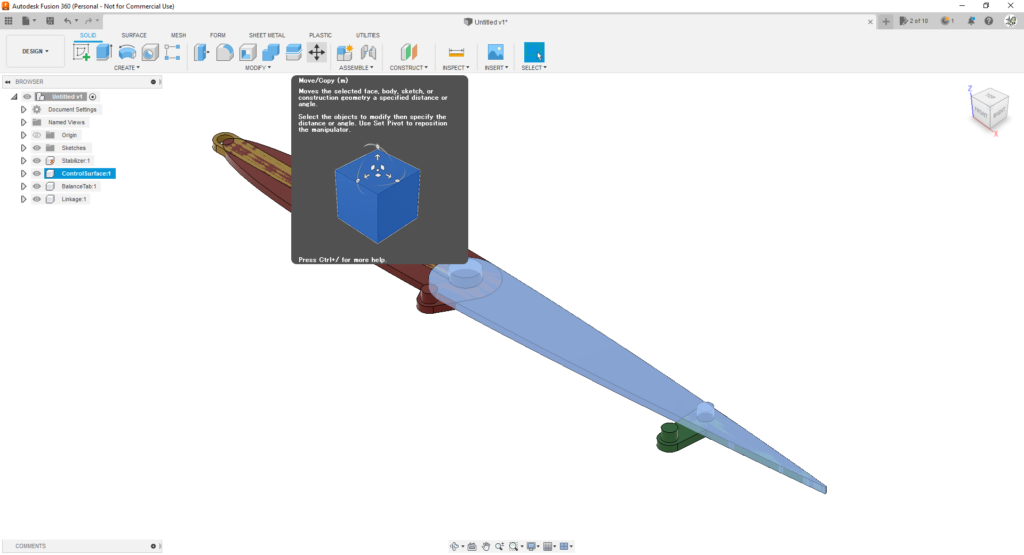
表示されるアイコンの真ん中の点をドラッグして適当にパーツを離して配置する
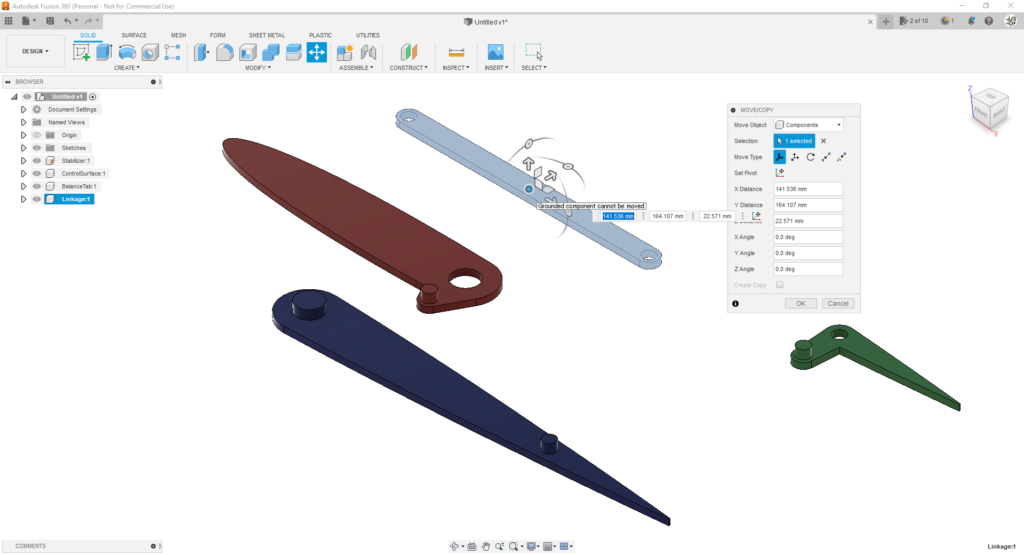
準備が整ったのでジョイントを行っていく
「SOLID>ASSEMBLE>Joint」をクリックする
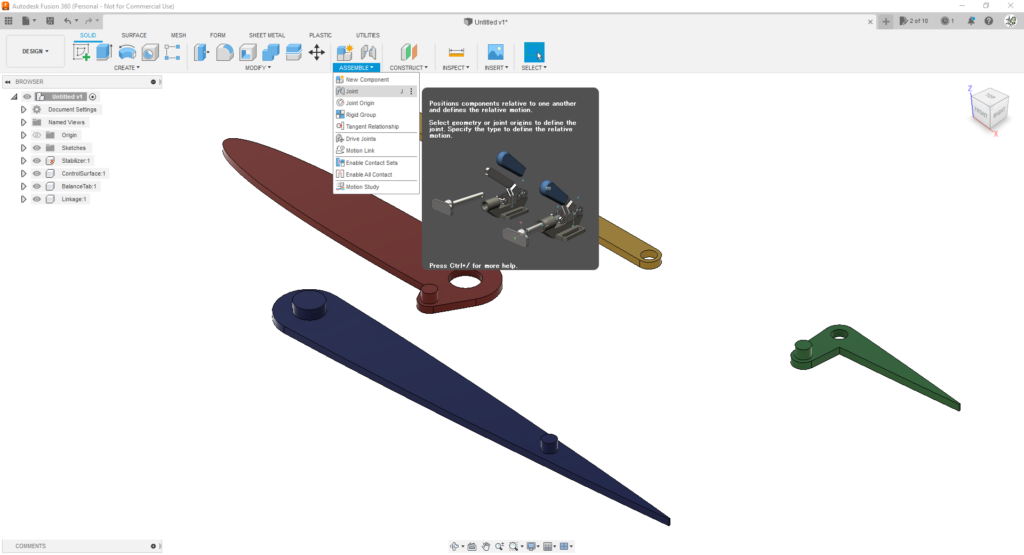
Jointのウィンドウの中で「Motion>Type>Revolute」を選択する(軸拘束)
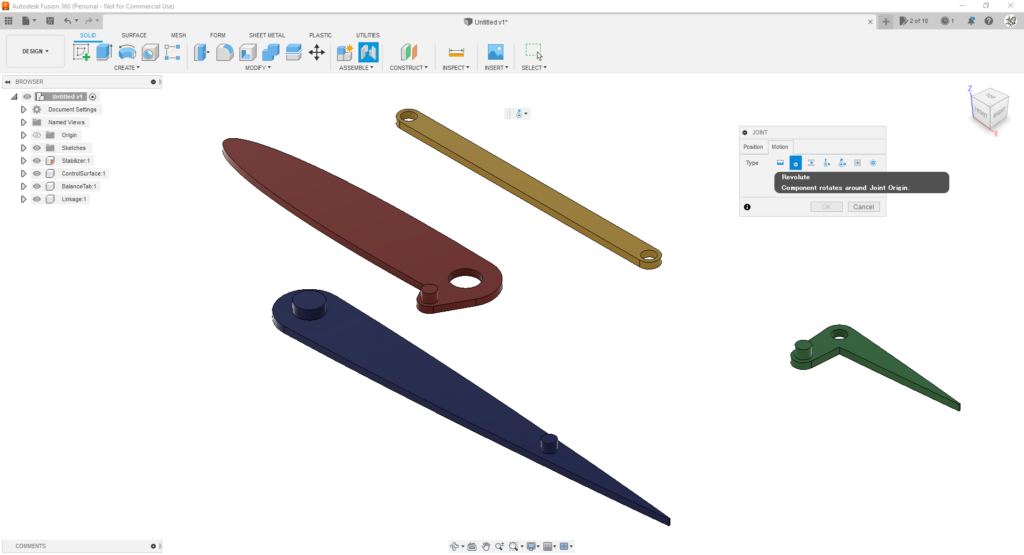
ジョイントの原則として「始点が終点に移動する」を押さえておけばいい
まず,舵面の回転軸の下側の円を選択する(始点)
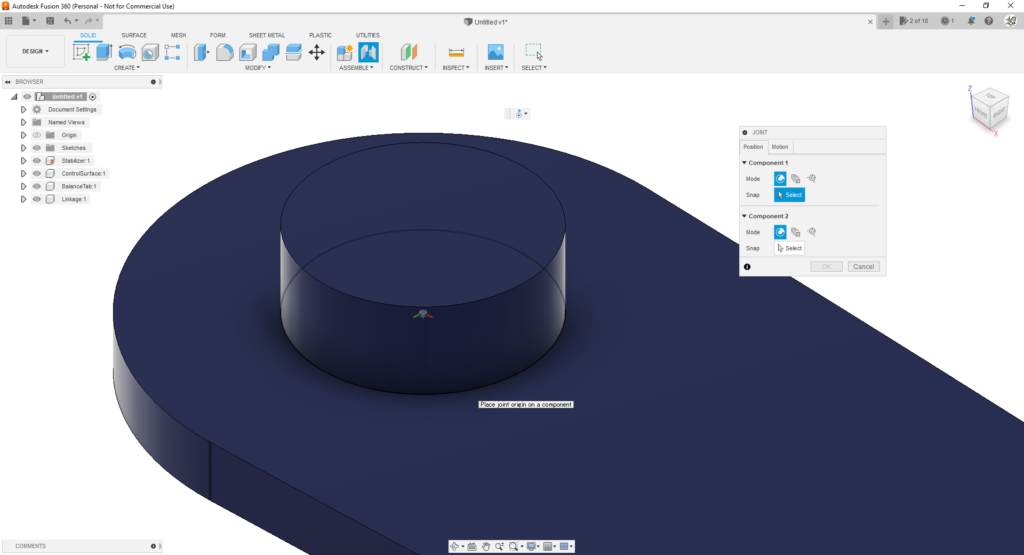
次に,Stabilizerの回転軸の下側の円を選択する(終点)
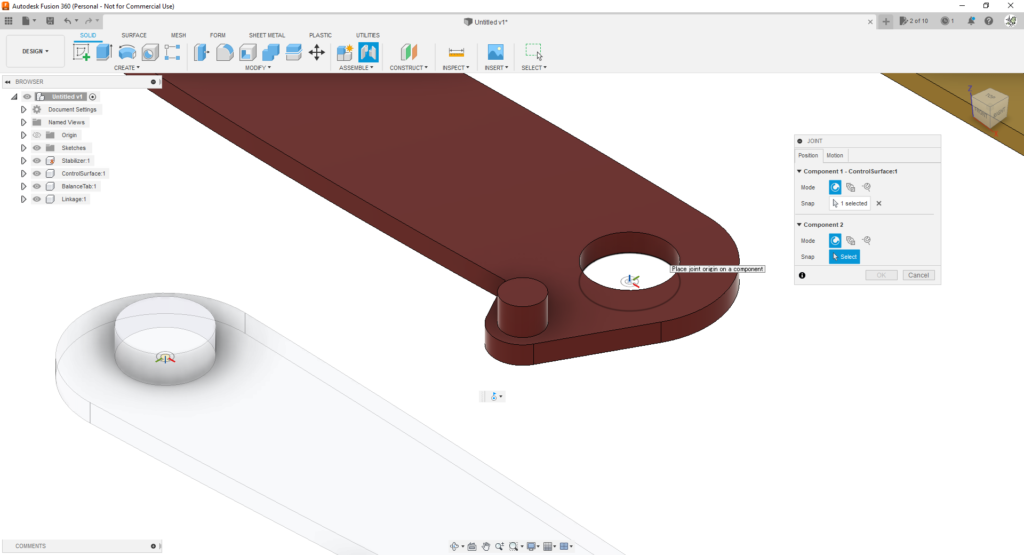
Controlsurface(始点)がStabilizer(終点)の方へ移動し,選択した軸回りにぐるっと回って軸拘束が適用される
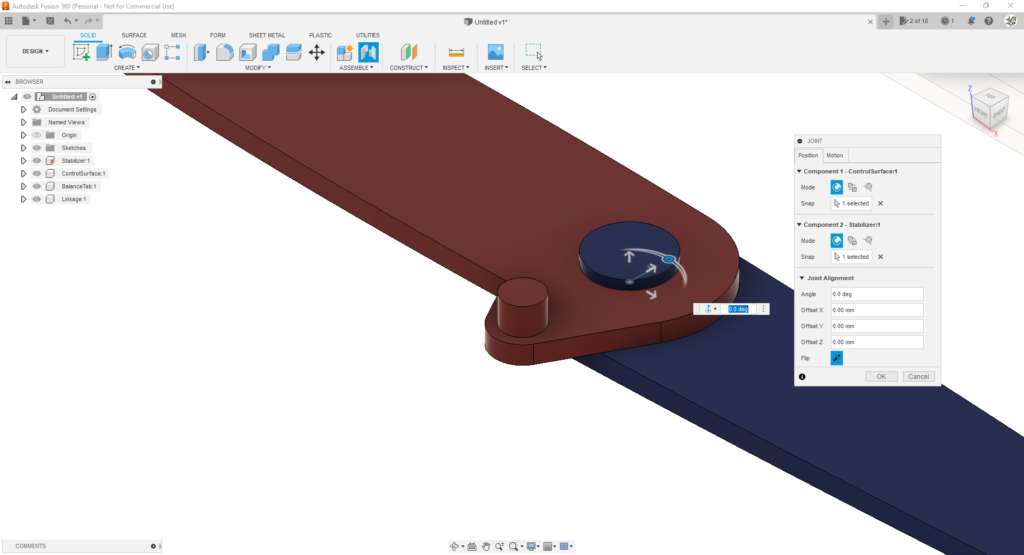
同様に,BalaceTabの回転軸の下側の円を選択する(始点)
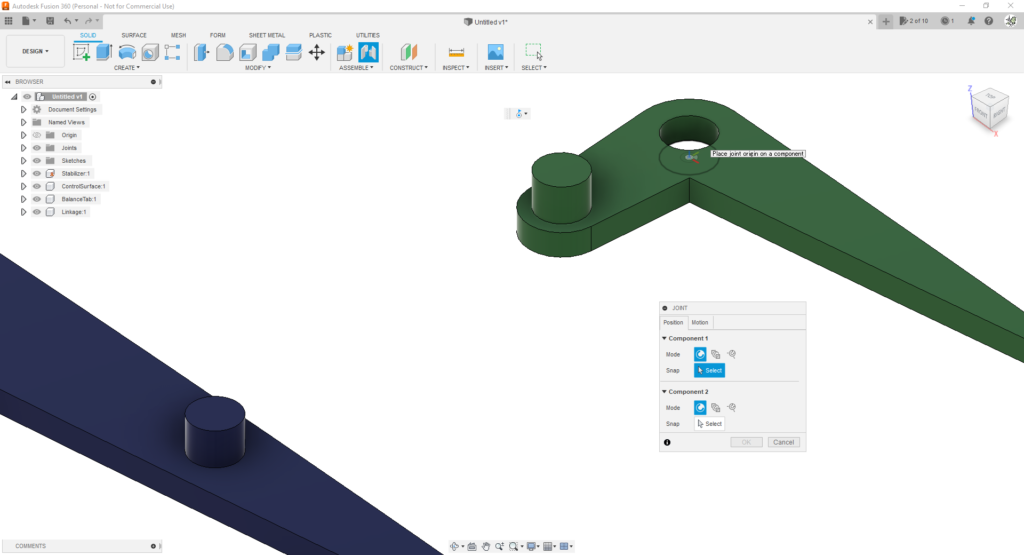
舵面の回転軸の下側の円を選択する(終点)
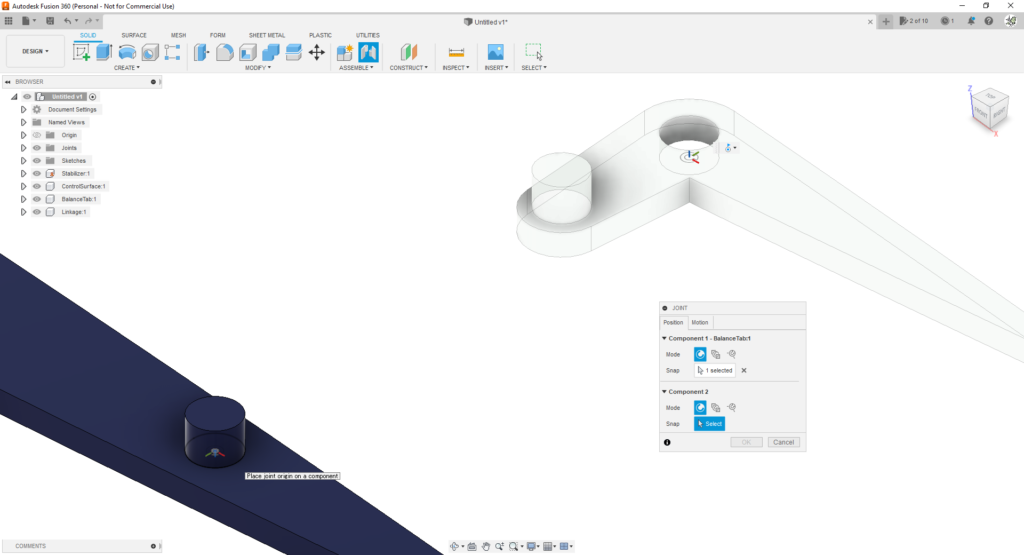
始点が終点に動いて,軸拘束が適用される
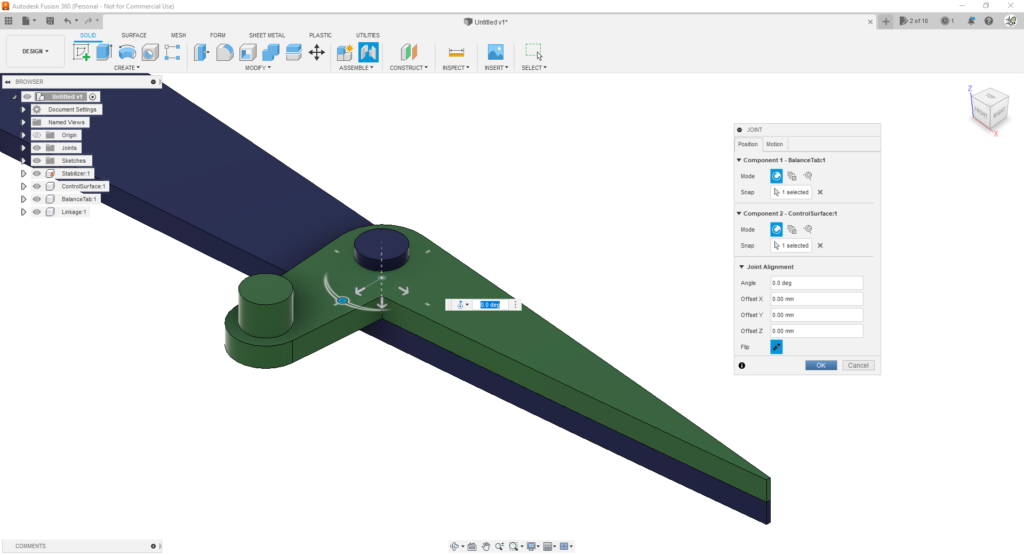
StabilizerとLinkageに関しても,始点と終点を指定して軸拘束を適用する
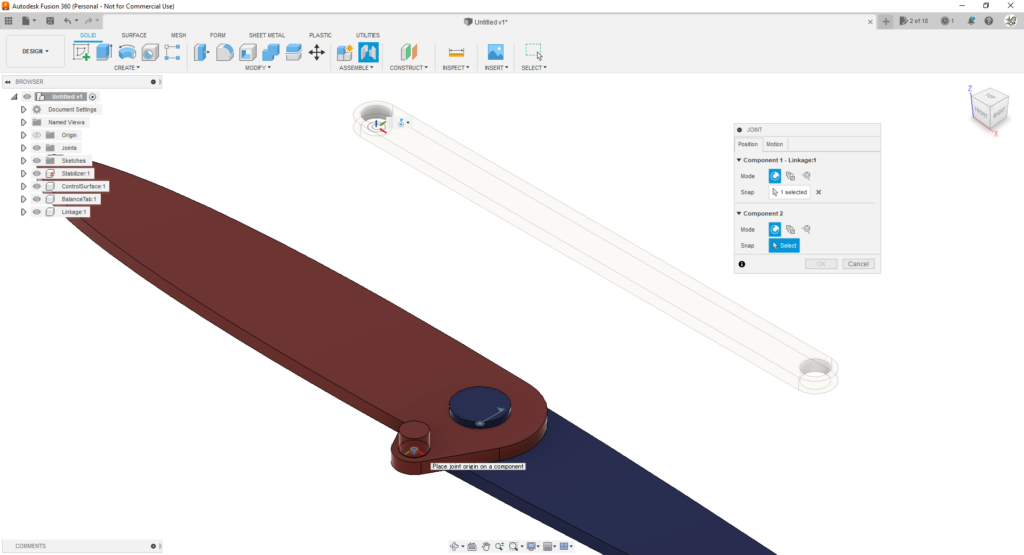
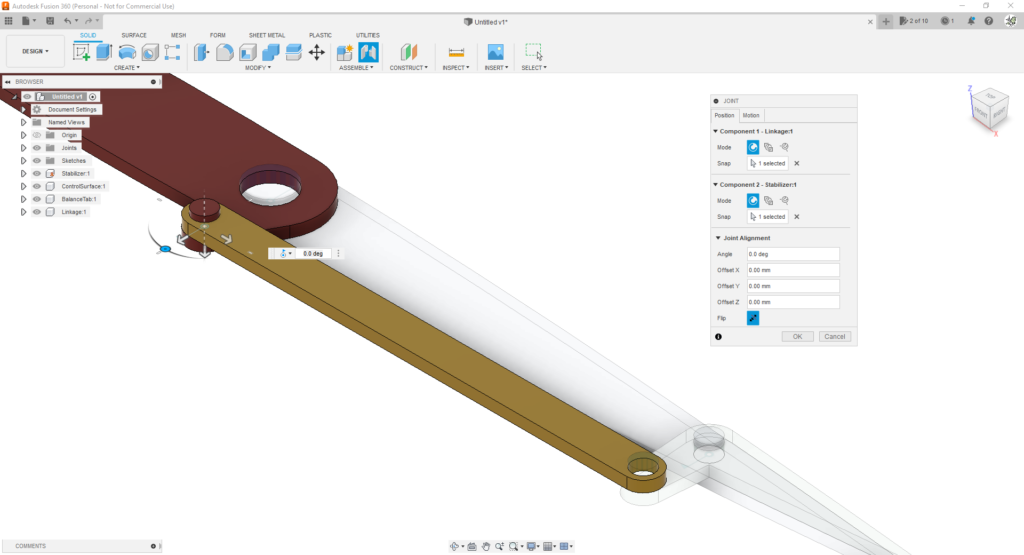
始点や終点が選択しにくい場合は,パーツを選択してドラッグすれば動かすことができる
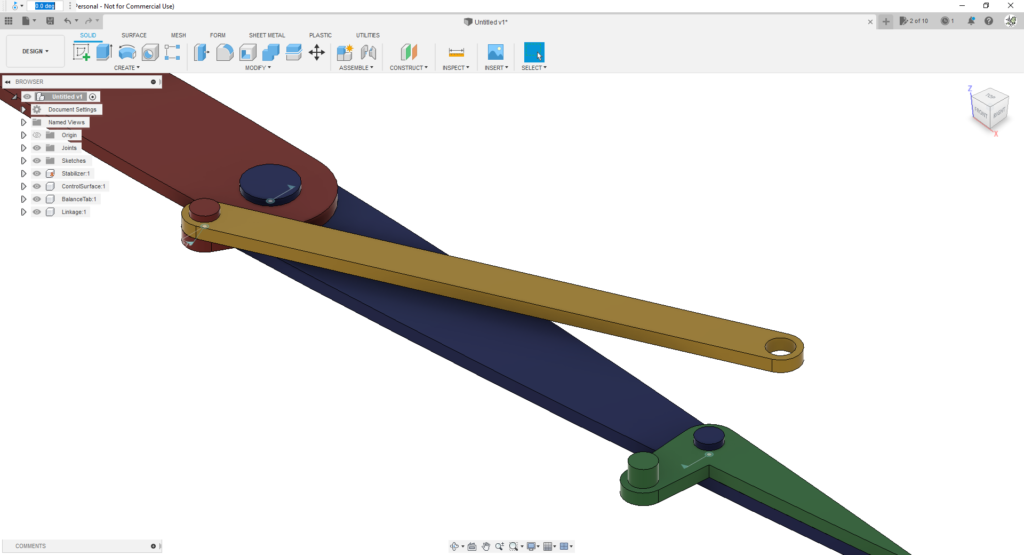
Linkageのもう一方にも軸拘束を適用する
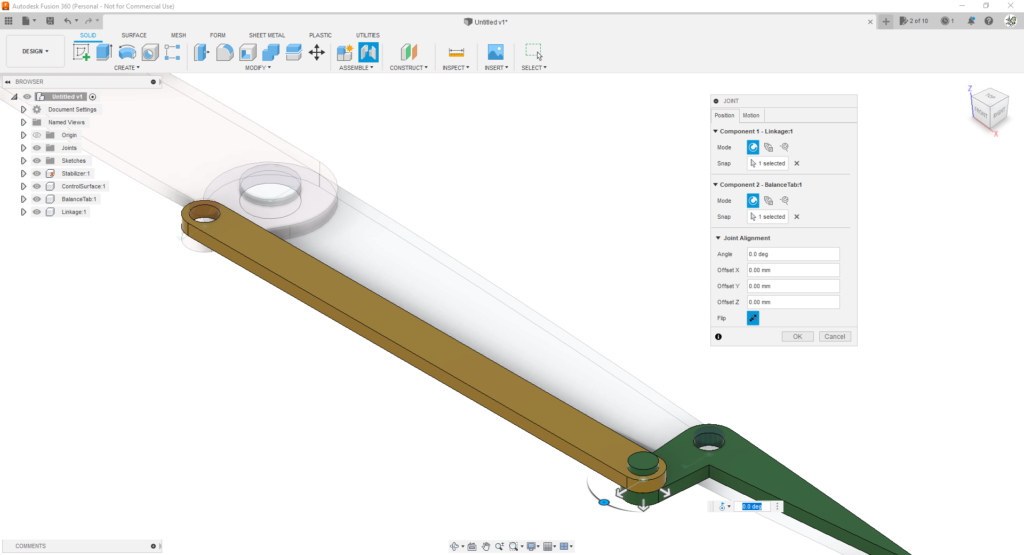
これでバランスタブのリンク機構がモデリングできた
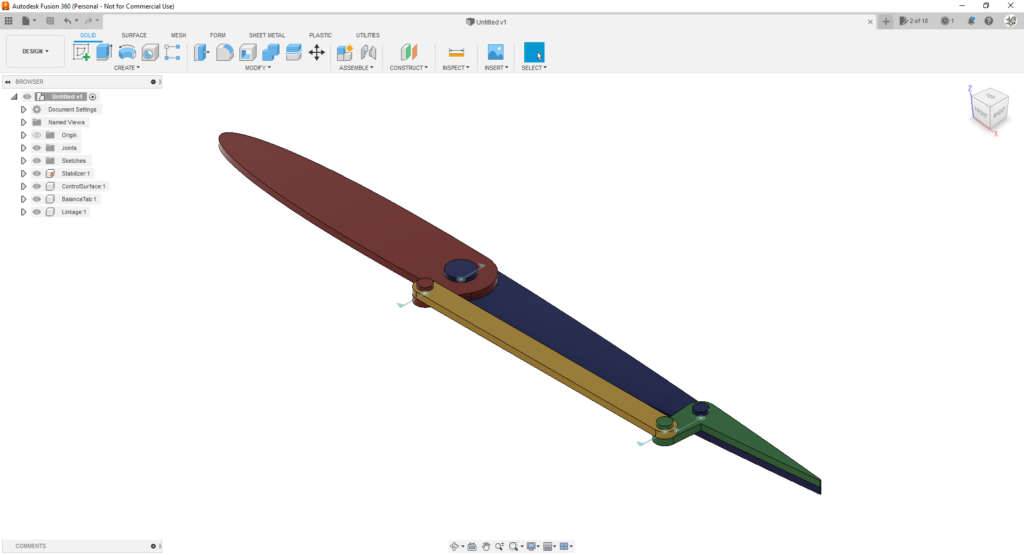
リンク機構を動かす
まずはモデリングしたリンク機構をぐりぐり動かして遊んでみる
すでに安定板が固定されているので,舵面の適当な位置をドラッグすればぐりぐり動かすことができる
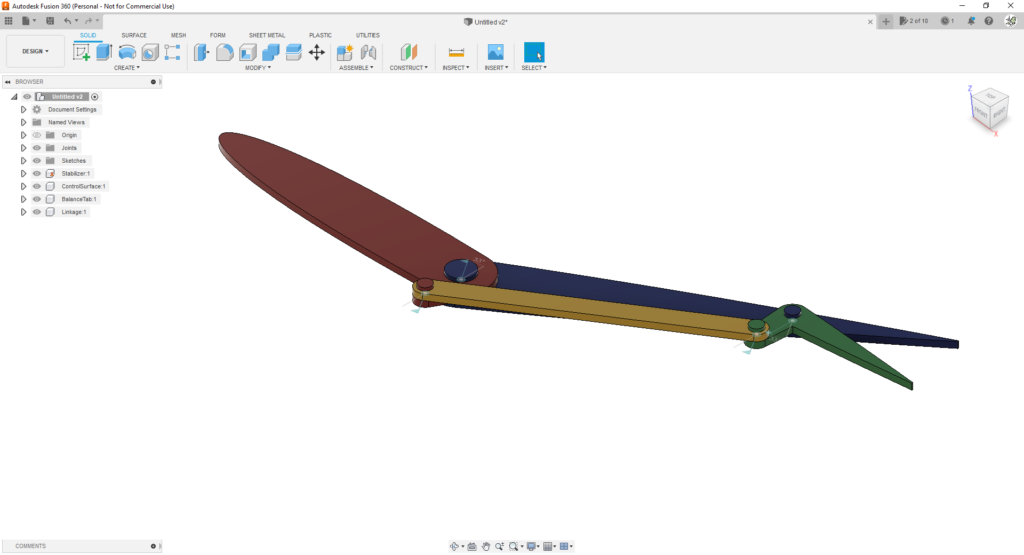
指定した角度に動かしたい場合は,「ASSEMBLE>Drive Joints」をクリックする
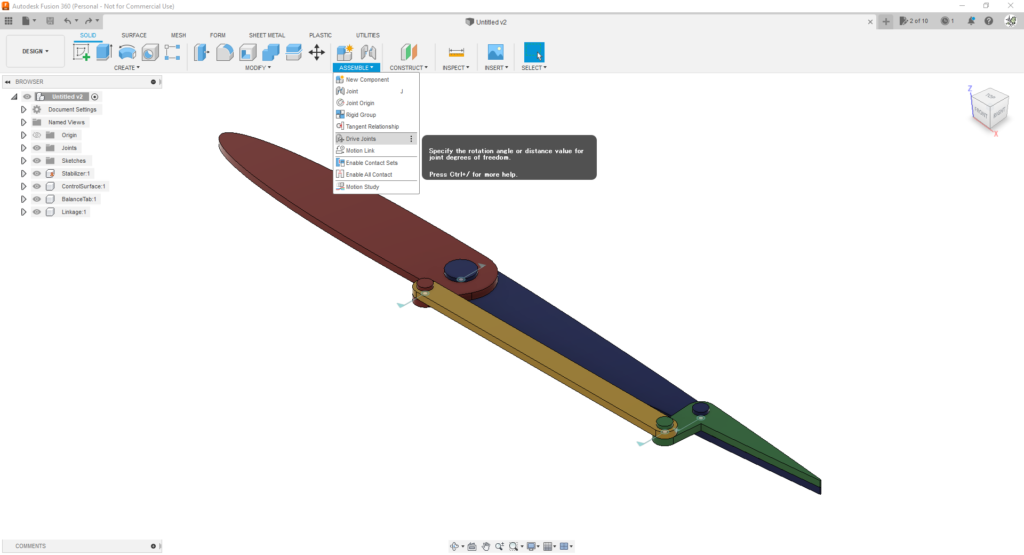
動かしたいジョイントを選択し,好きな角度を入力して「OK」をクリックすれば,任意の角度に動かすことができる
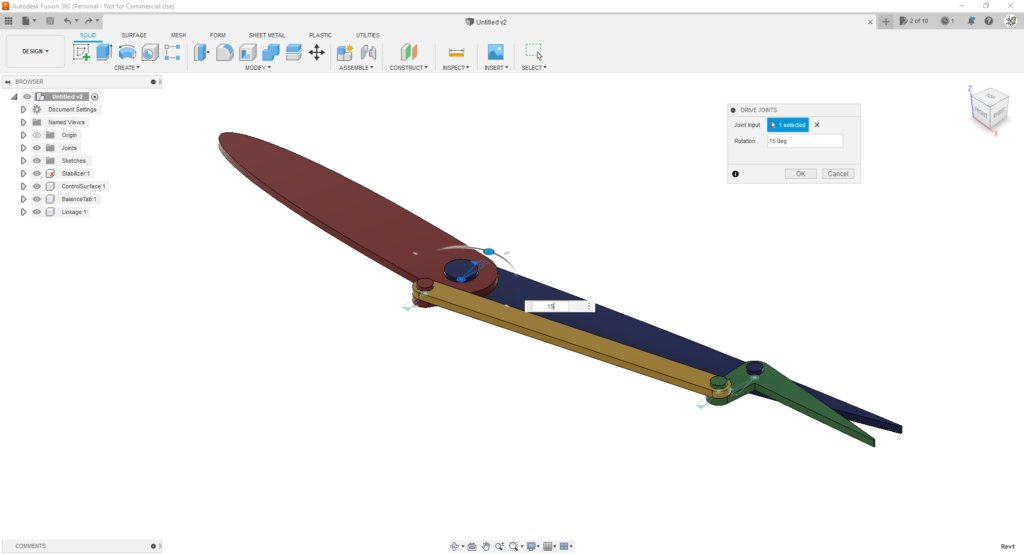
モーションスタディ
下のtweetのような動画を作成する
バランスタブ pic.twitter.com/I6KZ0a6muK
— いーそー (@mtk_birdman) May 23, 2022
今回は舵面の角度が15度から-15度に動くモーションを作りたいので,Drive Jointsを使って舵面の角度を15度に動かす
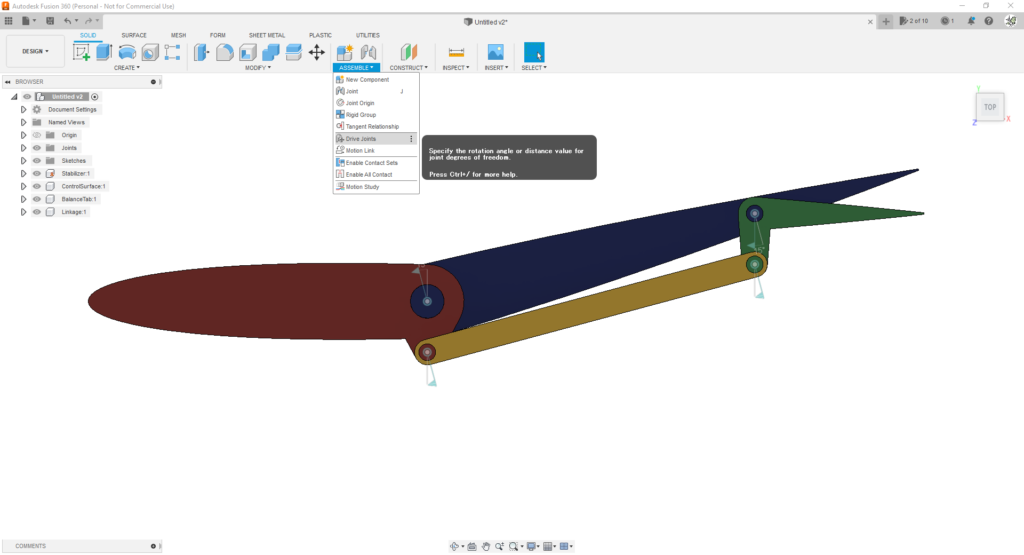
「ASSEMBLE>Motion Study」をクリックする
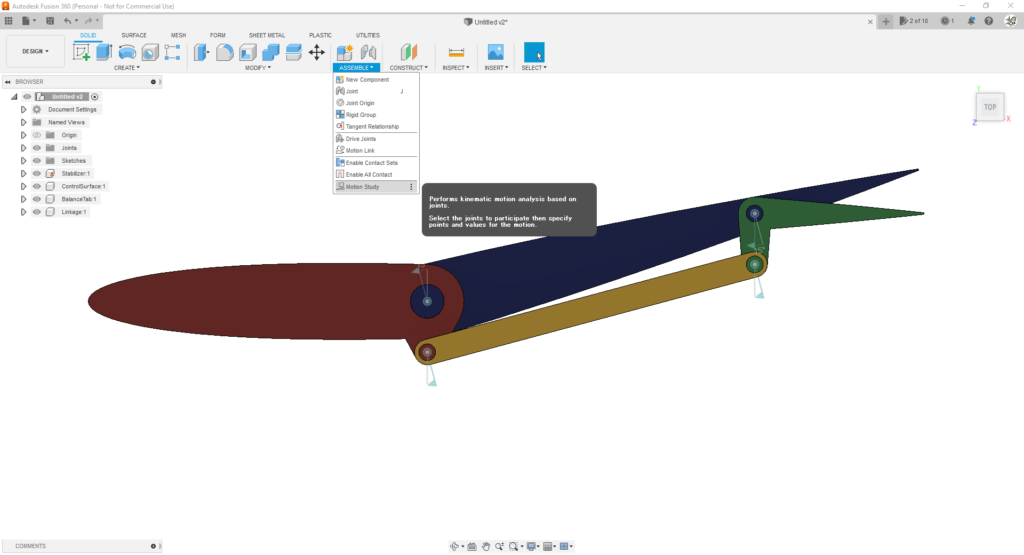
Motion Studyのウィンドウが出てくるので,動かしたいジョイント(今回は舵面の回転軸)を選択する
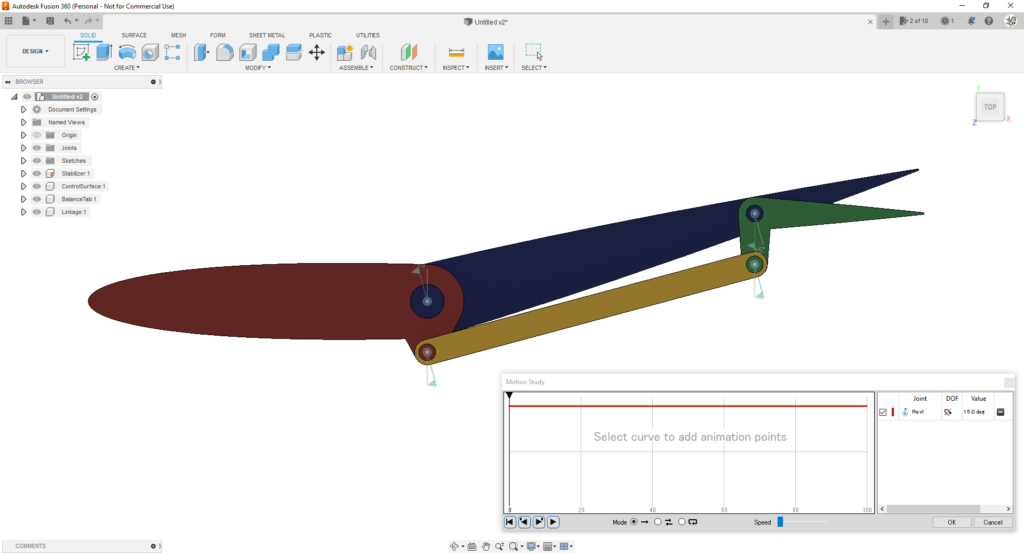
ウィンドウの中のグラフをクリックして,制御点を追加する
今回はAngle=-15deg,Step=100に制御点を追加した
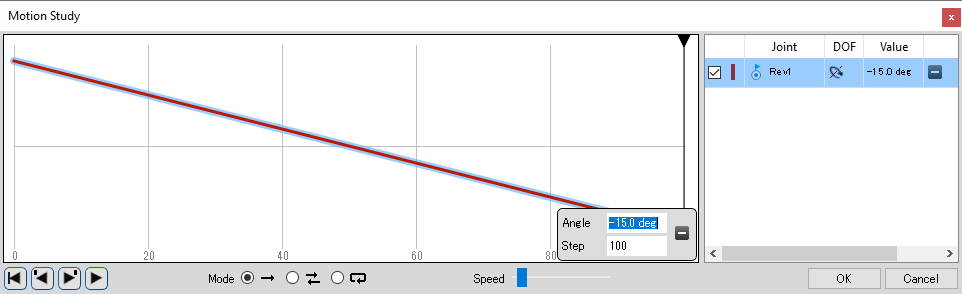
制御点は好きなだけ追加できるし,右側のマイナスのアイコンをクリックすれば削除もできる
ただし,Step=0の点には制御点を追加できない
ウィンドウ下部のModeで再生の方法(1度だけ,折り返し,繰り返し)や再生速度を設定する
左にある再生のアイコンをクリックすれば設定どおりに再生される
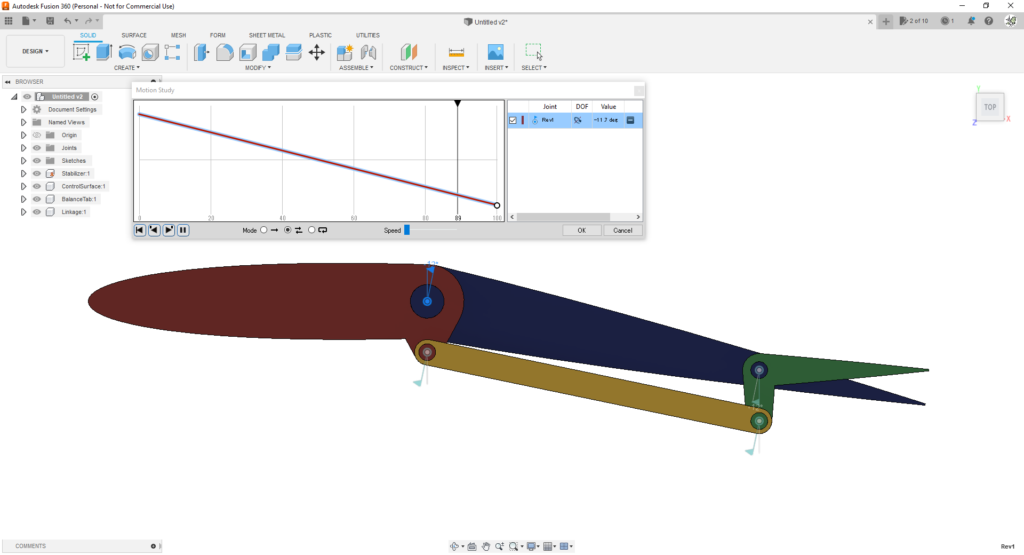
一度作成したモーションスタディはツリーに追加される
ツリー上で選択して「右クリック>Edit」で繰り返し使うことができる
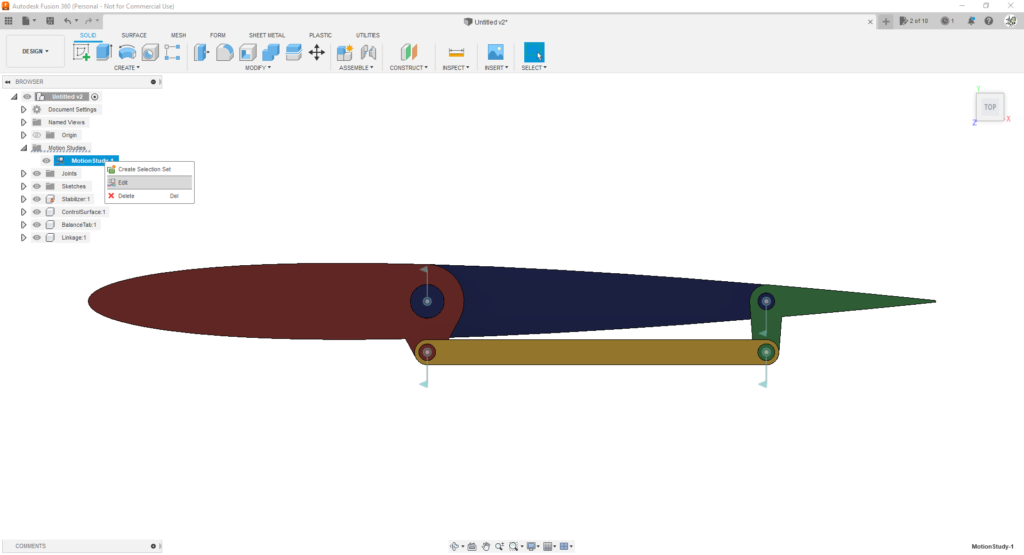
Windows10に標準装備されている画面録画の機能を使えば,最初に示したtweetのような楽しい映像をとることもできる
おわりに
Fusion360を使ってバランスタブのリンク機構を設計した
個人用Fusion360は誰でも無料で使える3DCADソフトだが,過去には大きな改悪も経験している
便利なのは間違いないのでこれ以上の改悪がないように願うばかりである
↓関連記事


↓おすすめ記事
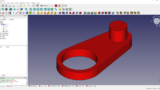



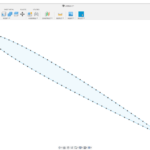
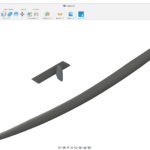
コメント