フローチャートを作るためのマクロを組んだので紹介する
ダウンロード
この記事で紹介するマクロはこれ
ソースコード全文はこれ
「マクロの記録」の機能を最大限活用して書いた
Sub 開始終了()
Dim Rng As Range
Set Rng = ActiveCell
ActiveSheet.Shapes.AddShape(msoShapeRoundedRectangle, Rng.Left, Rng.Top, Rng.Left + 1, Rng.Top + 1).Select
Selection.Height = Rng.Height
Selection.Width = Rng.Width * 5
Selection.ShapeRange.ShapeStyle = msoShapeStylePreset1
Selection.ShapeRange.TextFrame2.VerticalAnchor = msoAnchorMiddle
Selection.ShapeRange.TextFrame2.TextRange.ParagraphFormat.Alignment = msoAlignCenter
Selection.ShapeRange.Adjustments.Item(1) = 0.35
End Sub
Sub 処理()
Dim Rng As Range
Set Rng = ActiveCell
ActiveSheet.Shapes.AddShape(msoShapeRectangle, Rng.Left, Rng.Top, Rng.Left + 1, Rng.Top + 1).Select
Selection.Height = Rng.Height
Selection.Width = Rng.Width * 5
Selection.ShapeRange.ShapeStyle = msoShapeStylePreset1
Selection.ShapeRange.TextFrame2.TextRange.ParagraphFormat.Alignment = msoAlignCenter
Selection.ShapeRange.TextFrame2.VerticalAnchor = msoAnchorMiddle
End Sub
Sub 条件分岐()
Dim Rng As Range
Set Rng = ActiveCell
ActiveSheet.Shapes.AddShape(msoShapeFlowchartDecision, Rng.Left, Rng.Top, Rng.Left + 1, Rng.Top + 1).Select
Selection.Height = Rng.Height * 3
Selection.Width = Rng.Width * 9
Selection.ShapeRange.ShapeStyle = msoShapeStylePreset1
Selection.ShapeRange.TextFrame2.VerticalAnchor = msoAnchorMiddle
Selection.ShapeRange.TextFrame2.TextRange.ParagraphFormat.Alignment = msoAlignCenter
End Sub
Sub データ入出力()
Dim Rng As Range
Set Rng = ActiveCell
ActiveSheet.Shapes.AddShape(msoShapeFlowchartData, Rng.Left, Rng.Top, Rng.Left + 1, Rng.Top + 1).Select
Selection.Height = Rng.Height * 2
Selection.Width = Rng.Width * 5
Selection.ShapeRange.ShapeStyle = msoShapeStylePreset1
Selection.ShapeRange.TextFrame2.VerticalAnchor = msoAnchorMiddle
Selection.ShapeRange.TextFrame2.TextRange.ParagraphFormat.Alignment = msoAlignCenter
End Sub
Sub 手操作入力()
Dim Rng As Range
Set Rng = ActiveCell
ActiveSheet.Shapes.AddShape(msoShapeFlowchartManualInput, Rng.Left, Rng.Top, Rng.Left + 1, Rng.Top + 1).Select
Selection.Height = Rng.Height * 2
Selection.Width = Rng.Width * 5
Selection.ShapeRange.ShapeStyle = msoShapeStylePreset1
Selection.ShapeRange.TextFrame2.VerticalAnchor = msoAnchorMiddle
Selection.ShapeRange.TextFrame2.TextRange.ParagraphFormat.Alignment = msoAlignCenter
End Sub
Sub ループ開始()
Dim Rng As Range
Set Rng = ActiveCell
ActiveSheet.Shapes.AddShape(msoShapeSnip2SameRectangle, Rng.Left, Rng.Top, Rng.Left + 1, Rng.Top + 1).Select
Selection.Height = Rng.Height * 2
Selection.Width = Rng.Width * 5
Selection.ShapeRange.Adjustments.Item(1) = 0.5
Selection.ShapeRange.ShapeStyle = msoShapeStylePreset1
Selection.ShapeRange.TextFrame2.VerticalAnchor = msoAnchorMiddle
Selection.ShapeRange.TextFrame2.TextRange.ParagraphFormat.Alignment = msoAlignCenter
End Sub
Sub ループ終了()
Dim Rng As Range
Set Rng = ActiveCell
ActiveSheet.Shapes.AddShape(msoShapeSnip2SameRectangle, Rng.Left, Rng.Top, Rng.Left + 1, Rng.Top + 1).Select
Selection.Height = Rng.Height * 2
Selection.Width = Rng.Width * 5
Selection.ShapeRange.Adjustments.Item(1) = 0
Selection.ShapeRange.Adjustments.Item(2) = 0.5
Selection.ShapeRange.ShapeStyle = msoShapeStylePreset1
Selection.ShapeRange.TextFrame2.VerticalAnchor = msoAnchorMiddle
Selection.ShapeRange.TextFrame2.TextRange.ParagraphFormat.Alignment = msoAlignCenter
End Sub
Sub 矢印()
Dim Rng As Range
Set Rng = ActiveCell
ActiveSheet.Shapes.AddConnector(msoConnectorStraight, Rng.Left, Rng.Top, Rng.Left + 1, Rng.Top + 1).Select
Selection.Height = 0
Selection.Width = Rng.Width * 5
Selection.ShapeRange.Line.EndArrowheadStyle = msoArrowheadTriangle
With Selection.ShapeRange.Line
.Visible = msoTrue
.ForeColor.RGB = RGB(128, 128, 128)
.Transparency = 0
End With
With Selection.ShapeRange.Line
.Visible = msoTrue
.Weight = 2
End With
End Sub
Sub カギ線矢印()
Dim Rng As Range
Set Rng = ActiveCell
ActiveSheet.Shapes.AddConnector(msoConnectorElbow, Rng.Left, Rng.Top, Rng.Left + 1, Rng.Top + 1).Select
Selection.Height = Rng.Height * 2
Selection.Width = Rng.Width * 5
Selection.ShapeRange.Line.EndArrowheadStyle = msoArrowheadTriangle
With Selection.ShapeRange.Line
.Visible = msoTrue
.ForeColor.RGB = RGB(128, 128, 128)
.Transparency = 0
End With
With Selection.ShapeRange.Line
.Visible = msoTrue
.Weight = 2
End With
End Sub
Sub テキスト()
Dim Rng As Range
Set Rng = ActiveCell
ActiveSheet.Shapes.AddShape(msoShapeRectangle, Rng.Left, Rng.Top, Rng.Left + 1, Rng.Top + 1).Select
Selection.Height = Rng.Height * 2
Selection.Width = Rng.Width * 5
Selection.ShapeRange.ShapeStyle = msoShapeStylePreset1
Selection.ShapeRange.Fill.Visible = msoFalse
Selection.ShapeRange.Line.Visible = msoFalse
Selection.ShapeRange.TextFrame2.VerticalAnchor = msoAnchorMiddle
Selection.ShapeRange.TextFrame2.TextRange.ParagraphFormat.Alignment = msoAlignCenter
End Sub
Sub 枠()
Dim Rng As Range
Set Rng = ActiveCell
ActiveSheet.Shapes.AddShape(msoShapeRectangle, Rng.Left, Rng.Top, Rng.Left + 1, Rng.Top + 1).Select
Selection.Height = Rng.Height * 18
Selection.Width = Rng.Width * 24
Selection.ShapeRange.ShapeStyle = msoShapeStylePreset1
Selection.ShapeRange.TextFrame2.TextRange.ParagraphFormat.Alignment = msoAlignCenter
Selection.ShapeRange.IncrementLeft 1
Selection.ShapeRange.IncrementTop 18
Selection.ShapeRange.ScaleWidth 1.0038610039, msoFalse, msoScaleFromTopLeft
Selection.ShapeRange.ScaleHeight 1.0155148096, msoFalse, msoScaleFromTopLeft
End Sub
Sub 点線()
Dim Rng As Range
Set Rng = ActiveCell
ActiveSheet.Shapes.AddShape(msoShapeRectangle, Rng.Left, Rng.Top, Rng.Left + 1, Rng.Top + 1).Select
Selection.Height = Rng.Height * 2
Selection.Width = Rng.Width * 5
Selection.ShapeRange.Fill.Visible = msoFalse
With Selection.ShapeRange.Line
.Visible = msoTrue
.ForeColor.RGB = RGB(0, 0, 0)
.Transparency = 0
End With
With Selection.ShapeRange.Line
.Visible = msoTrue
.Weight = 3
End With
With Selection.ShapeRange.Line
.Visible = msoTrue
.DashStyle = msoLineDash
End With
End Sub
Sub 保存()
ActiveWorkbook.Save 'まず上書き保存
Application.ScreenUpdating = False '画面更新の非表示
Application.DisplayAlerts = False '警告文の非表示
'マクロボタンをSheet2に避難させる
ActiveSheet.Shapes.Range(Array("開始・終了", "処理ボタン", "条件分岐ボタン", "データ出入力ボタン", "手操作入力ボタン", "矢印ボタン", "カギ矢印ボタン", "テキストボタン", "枠ボタン", "保存ボタン", "新規作成ボタン", "ループ開始ボタン", "ループ終了ボタン", "点線ボタン")).Select
Selection.Cut
Sheets.Add After:=ActiveSheet
ActiveSheet.Name = "sheet2"
ActiveSheet.Paste
Sheets("Sheet1").Select
ActiveSheet.Shapes.SelectAll '全選択
Selection.ShapeRange.Group.Select '選択した図形をグループ化
Selection.Copy '図形をコピー
Dim ppApp As New PowerPoint.Application
ppApp.Visible = True
Dim ppPrs As PowerPoint.Presentation 'プレゼンテーションオブジェクト
Set ppPrs = ppApp.Presentations.Open(ThisWorkbook.Path & "\flowchart.pptx") 'プレゼンテーションを開く
ppPrs.Slides(1).Shapes.Paste '図形をパワポにペースト
ppPrs.Slides(1).Shapes(1).Export PathName:=OneDriveUrlToLocalPath(ThisWorkbook.Path) & "\flowchart.png", Filter:=ppShapeFormatPNG '図形を画像として保存
ThisWorkbook.Activate
Sheets("Sheet2").Select
ActiveSheet.Shapes.Range(Array("開始・終了", "処理ボタン", "条件分岐ボタン", "データ出入力ボタン", "手操作入力ボタン", "矢印ボタン", "カギ矢印ボタン", "テキストボタン", "枠ボタン", "保存ボタン", "新規作成ボタン", "ループ開始ボタン", "ループ終了ボタン", "点線ボタン")).Select
Selection.Cut
Sheets("Sheet1").Select
Range("B2").Select
ActiveSheet.Paste
Sheets("Sheet2").Select
ActiveWindow.SelectedSheets.Delete
ppApp.Quit
Set ppApp = Nothing
ActiveSheet.Shapes.SelectAll '全選択
Selection.ShapeRange.Ungroup.Select 'すべてのグループ化を解除
Range("A1").Select
End Sub
Sub 新規作成()
ActiveWorkbook.Save 'まず上書き保存
Application.ScreenUpdating = False '画面更新の非表示
Application.DisplayAlerts = False '警告文の非表示
'マクロボタンをSheet2に避難させる
ActiveSheet.Shapes.Range(Array("開始・終了", "処理ボタン", "条件分岐ボタン", "データ出入力ボタン", "手操作入力ボタン", "矢印ボタン", "カギ矢印ボタン", "テキストボタン", "枠ボタン", "保存ボタン", "新規作成ボタン", "ループ開始ボタン", "ループ終了ボタン", "点線ボタン")).Select
Selection.Cut
Sheets.Add After:=ActiveSheet
ActiveSheet.Name = "sheet2"
ActiveSheet.Paste
Sheets("Sheet1").Select
ActiveSheet.Shapes.SelectAll '全選択
Selection.Delete '図形を削除
'マクロボタンをSheet2から戻す
Sheets("Sheet2").Select
ActiveSheet.Shapes.Range(Array("開始・終了", "処理ボタン", "条件分岐ボタン", "データ出入力ボタン", "手操作入力ボタン", "矢印ボタン", "カギ矢印ボタン", "テキストボタン", "枠ボタン", "保存ボタン", "新規作成ボタン", "ループ開始ボタン", "ループ終了ボタン", "点線ボタン")).Select
Selection.Cut
Sheets("Sheet1").Select
Range("B2").Select
ActiveSheet.Paste
Sheets("Sheet2").Select
ActiveWindow.SelectedSheets.Delete
Range("A1").Select
End Sub↓OneDriveと同期しているフォルダでも使えるようにするためのネットで拾ったコード
'[VBA]OneDriveで同期しているファイルまたはフォルダのURLをローカルパスに変換する関数
'Copyright (c) 2020 黒い箱の中 All Rights Reserved.
'This software is released under the GPLv3<https://opensource.org/licenses/GPL-3.0>.
'このソフトウェアはGNU GPLv3の下でリリースされています<https://opensource.org/licenses/GPL-3.0>。;
'* @fn Public Function OneDriveUrlToLocalPath(ByRef Url As String) As String
'* @brief OneDriveのファイルURL又はフォルダURLをローカルパスに変換します。
'* @param[in] Url OneDrive内に保存されたのファイル又はフォルダのURL
'* @return Variant ローカルパスを返します。引数Urlにローカルパスに"https://"以外から始まる文字列を指定した場合、引数Urlを返します。
'* @details OneDriveのファイルURL又はフォルダURLをローカルパスに変換します。本関数は、ExcelブックがOneDrive内に格納されている場合に、Workbook.Path又はWorkbook.FullNameがURLを返す問題を解決するためのものです。
'* https://kuroihako.com/vba/onedriveurltolocalpath/
Public Function OneDriveUrlToLocalPath(ByRef Url As String) As String
Const OneDriveCommercialUrlPattern As String = "*my.sharepoint.com*" '法人向けOneDriveのURLか否かを判定するためのLike右辺値
'引数がURLでない場合、引数はローカルパスと判断してそのまま返す。
If Not (Url Like "https://*") Then
OneDriveUrlToLocalPath = Url
Exit Function
End If
'OneDriveのパスを取得しておく(パフォーマンス優先)。
Static PathSeparator As String
Static OneDriveCommercialPath As String
Static OneDriveConsumerPath As String
If (PathSeparator = "") Then
PathSeparator = Application.PathSeparator
'法人向けOneDrive(OneDrive for Business)のパス
OneDriveCommercialPath = Environ("OneDriveCommercial")
If (OneDriveCommercialPath = "") Then OneDriveCommercialPath = Environ("OneDrive")
'個人向けOneDriveのパス
OneDriveConsumerPath = Environ("OneDriveConsumer")
If (OneDriveConsumerPath = "") Then OneDriveConsumerPath = Environ("OneDrive")
End If
'法人向けOneDrive:URL="https://会社名-my.sharepoint.com/personal/ユーザー名_domain_com/Documentsファイルパス")
Dim FilePathPos As Long
If (Url Like OneDriveCommercialUrlPattern) Then
FilePathPos = InStr(1, Url, "/Documents") + 10 '10 = Len("/Documents")
OneDriveUrlToLocalPath = OneDriveCommercialPath & Replace(Mid(Url, FilePathPos), "/", PathSeparator)
'個人向けOneDrive:URL="https://d.docs.live.net/CID番号/ファイルパス"
Else
FilePathPos = InStr(9, Url, "/") '9 == Len("https://") + 1
FilePathPos = InStr(FilePathPos + 1, Url, "/")
If (FilePathPos = 0) Then
OneDriveUrlToLocalPath = OneDriveConsumerPath
Else
OneDriveUrlToLocalPath = OneDriveConsumerPath & Replace(Mid(Url, FilePathPos), "/", PathSeparator)
End If
End If
End Function
具体的に使い方を説明する
シートの使い方
エクセルファイルを開くと,この画面が表示される
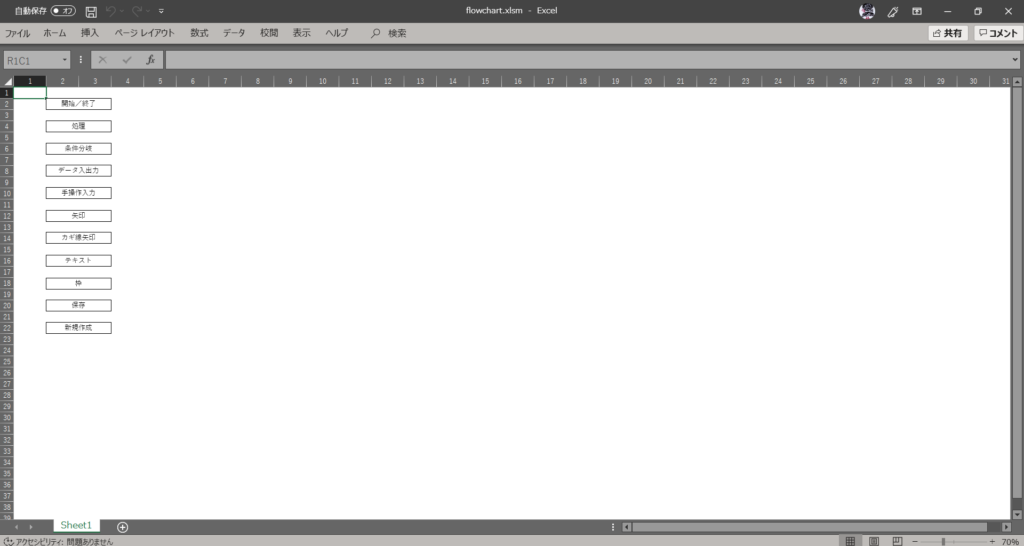
まず,左側にある「枠」というマクロボタンをクリックして,枠を挿入する
そのまま,「図形の形式→配置→枠線に合わせる」を選択する
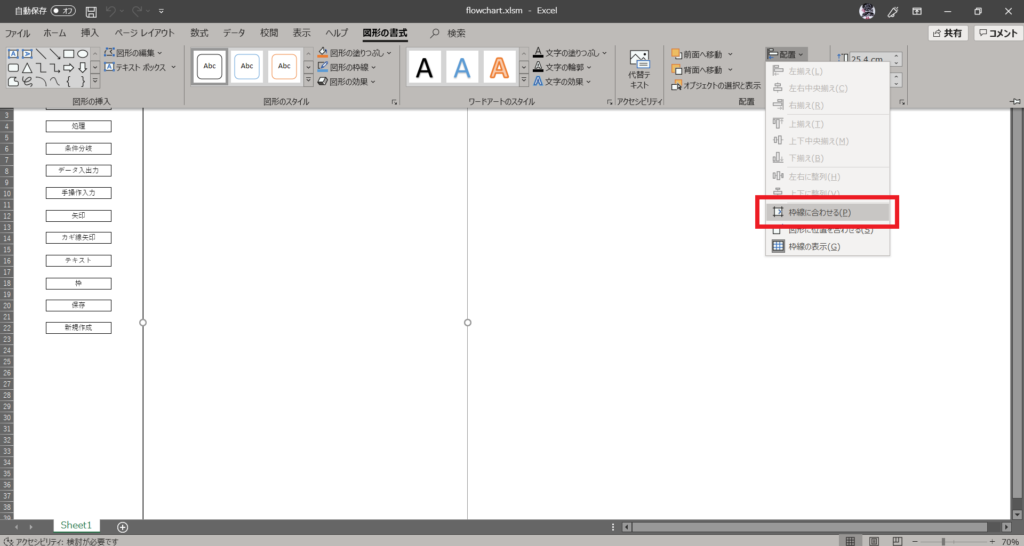
あとは左側にあるマクロボタンをクリックして,好きなようにフローチャートを作っていく
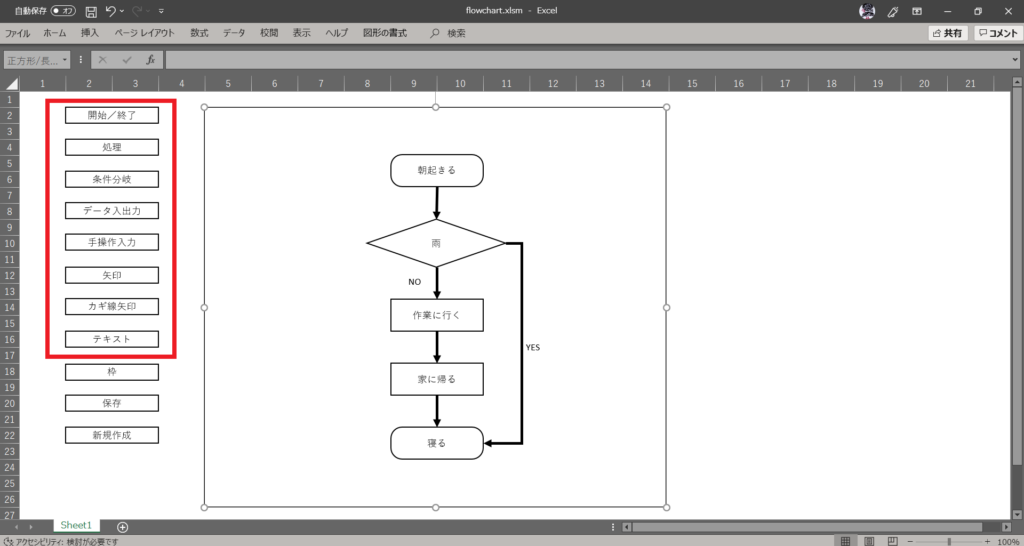
矢印でつなぐときには,下の画像のように矢印の両端が緑色の点になるようにしておくと,図形を動かしたときに矢印が勝手についてきてくれるようになる
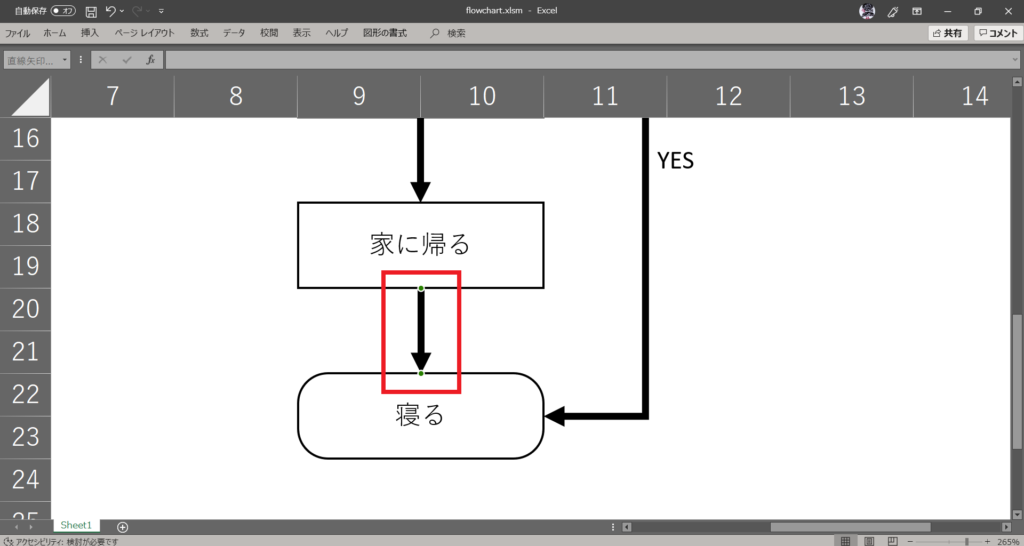
フローチャートが完成したら,このエクセルシートが保存されているのと同じフォルダに”flowchart.pptx”というパワポのファイルを作っておく(一度作れば,それ以降作り直す必要はない)
このファイルは何も書かれていないまっさらなパワポでいい
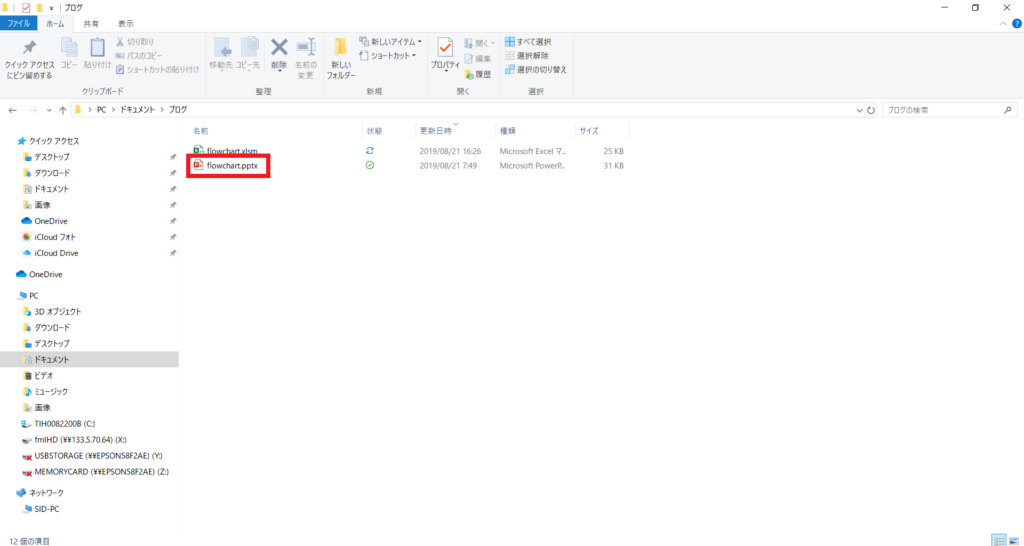
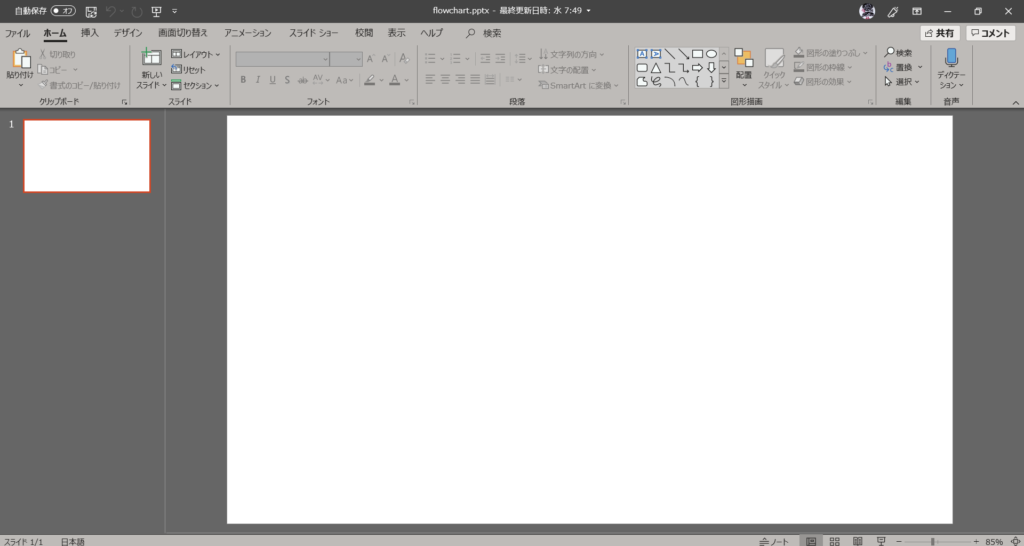
作り終えたらパワポを閉じて,エクセルシートの「保存」のマクロボタンを押す
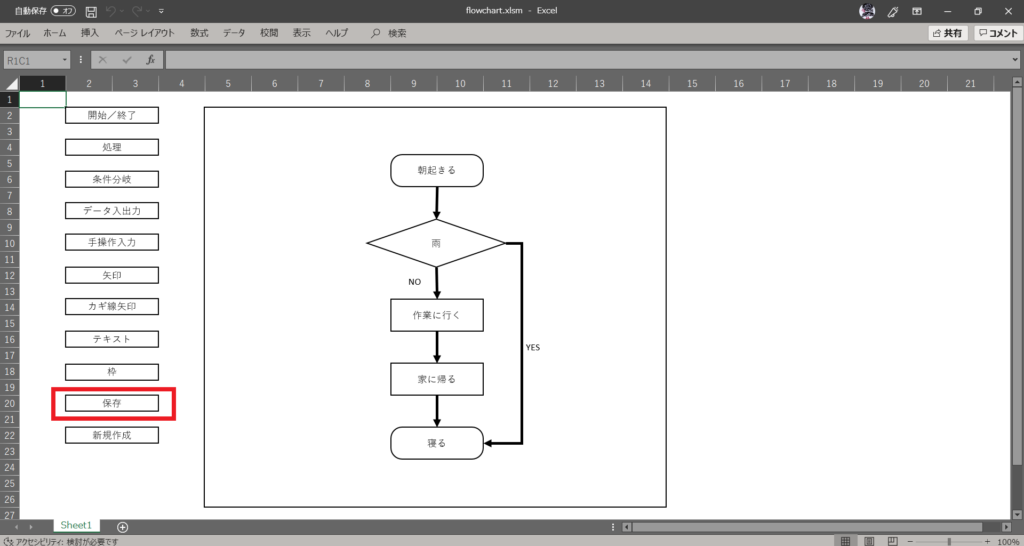
するとあら不思議,エクセルシートが保存してあるのと同じフォルダに,作成したフローチャートが*.png形式で保存されている
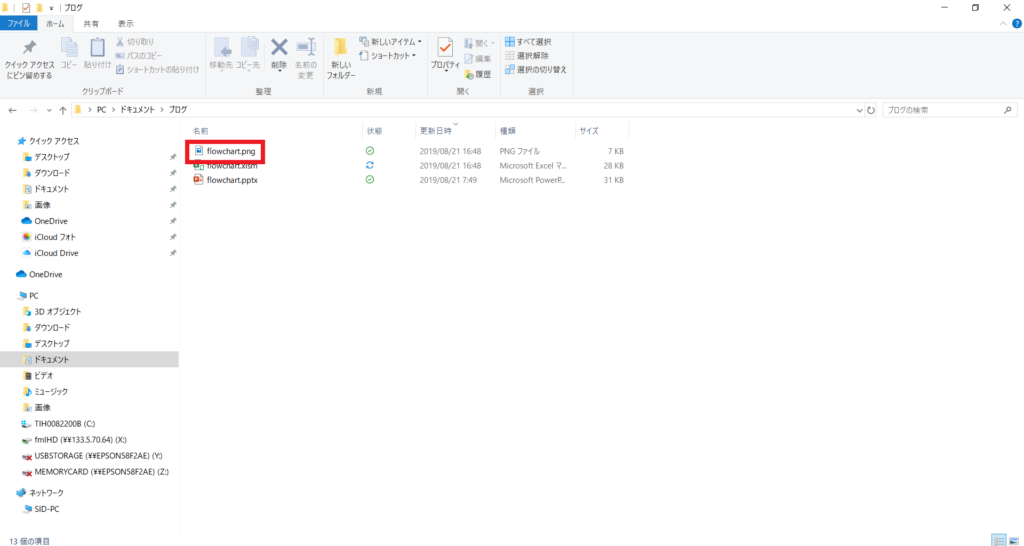
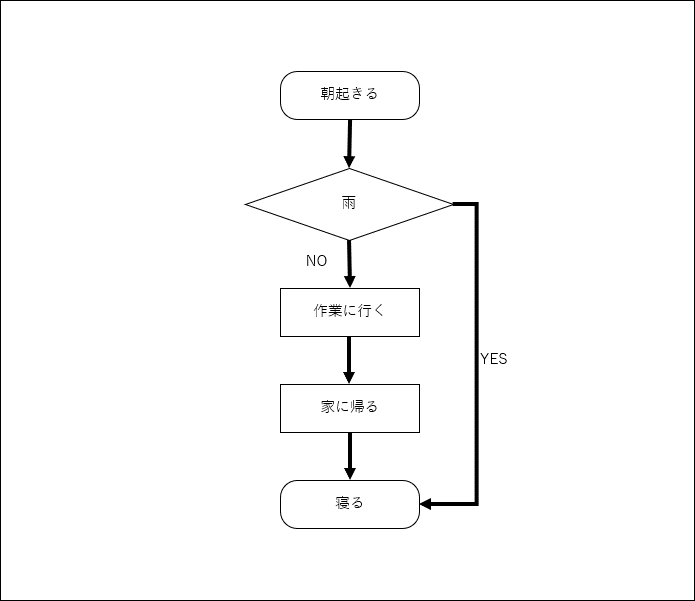
まとめ
自分で作っておきながら,あまりの便利さに感心しているので,みんなもぜひ使ってみてほしい
↓おすすめ記事
参考にしたサイト
製作にあたって,下のサイトを参考にした
≫フローチャート(フロー図)を作成できるエクセルフリーテンプレート|マクロVBAを活用
≫エクセルVBAでPowerPointのプレゼンテーションを開く方法・スライドを取得する方法
≫VBAで図として保存する
≫[VBA]OneDriveで同期しているファイルまたはフォルダのURLをローカルパスに変換する関数
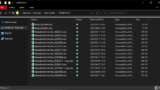
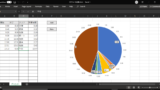

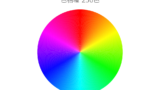


コメント
中学校で技術科を担当しています。プログラミングの授業でフローチャート(またはアクティビティ図)を書かせたくて便利なツールを探していたところ、当サイトにたどり着きました。さっそくダウンロードし試用させていただきましたが大変使いやすく、感激いたしました。これなら中学生も問題なく使いこなせそうです。
このような優れたツールを無償で提供していただいていることに感謝いたします。ありがとうございます。