Windows11にOpenVSPのPython APIをインストールする
はじめに
Windows11にOpenVSPのPython APIをインストールする
OpenVSPのPython APIをインストールする方法は以下の通り
- OpenVSPのダウンロード
- OpenVSPに合わせたMinicondaのインストール
- OpenVSPのPythonAPIのインストール
- テストプログラムの実行
↓公式ドキュメント
それではいってみよう
↓Visual Studio Codeのインストールがまだの人はここから
OpenVSPのダウンロード
OpenVSPの公式ウェブサイトから、 Windows用のOpenVSPをダウンロードして解凍する
解凍先はどこでもいいが、管理者権限がある場所(「C:\Program Files (x86)」など)だとこの先の工程で詰むので注意(今回は「C:\Users\mtkbirdman\OpenVSP-3.36.0-win64」に解凍した)
OpenVSPに合わせたMinicondaのダウンロード
OpenVSPのバージョンに合わせたMinicondaをダウンロードする
今回はOpenVSP 3.36.0 64-bit Python 3.11をダウンロードしたので、それに合わせてMiniconda3-py311_24.9.2-0-Windows-x86_64.exeをダウンロードする
↓詳しいやり方はこちら
OpenVSPのPython APIのインストール
OpenVSPのPythonAPIのインストールにはスクリプトファイルを使用するため、PowerShellのスクリプトの実行ポリシーを変更する

Windowsキーを押し、「Powershell」と入力して出てきたWindows PowerShellを「管理者として実行する」
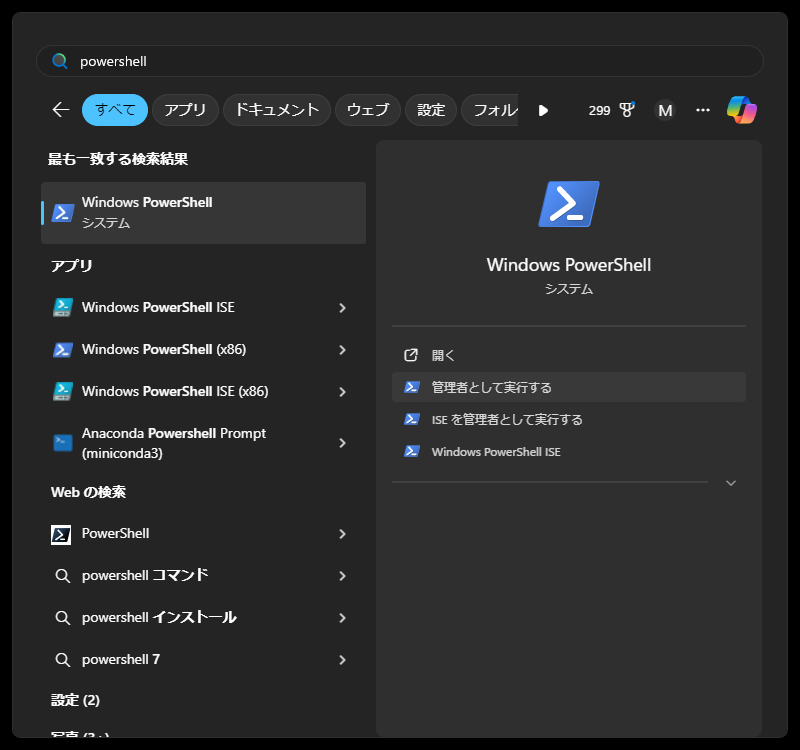
以下のコマンドを使って実行ポリシーを変更する
Set-ExecutionPolicy Unrestricted -Scope CurrentUser -Force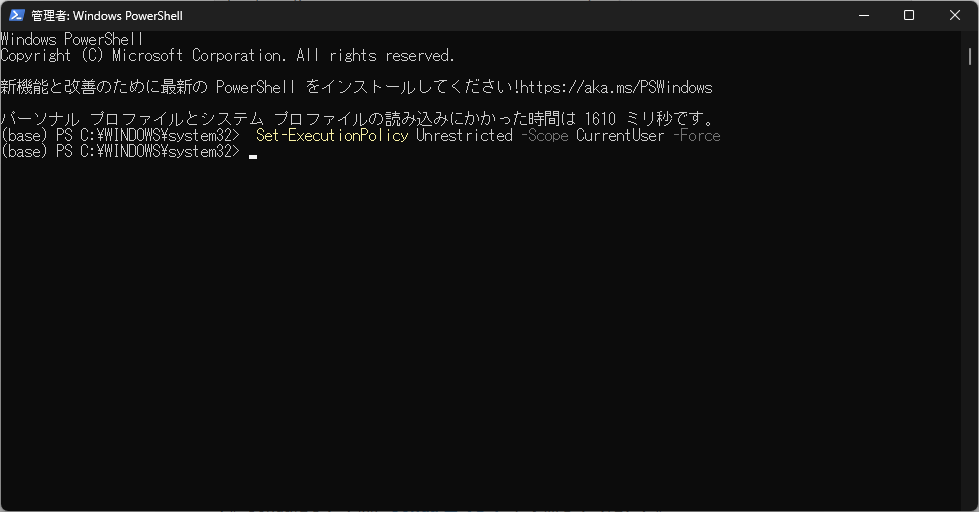
これで実行ポリシーを変更できたので、このWindowを閉じる
OpenVSPのPython APIをインストールするために、ダウンロードしたOpenVSPのフォルダの直下にあるpythonというフォルダをエクスプローラーで開く(今回は「C:\Users\mtkbirdman\OpenVSP-3.36.0-win64\python」)
フォルダの任意の位置で右クリックし、「ターミナルで開く」でPowerShellを開く
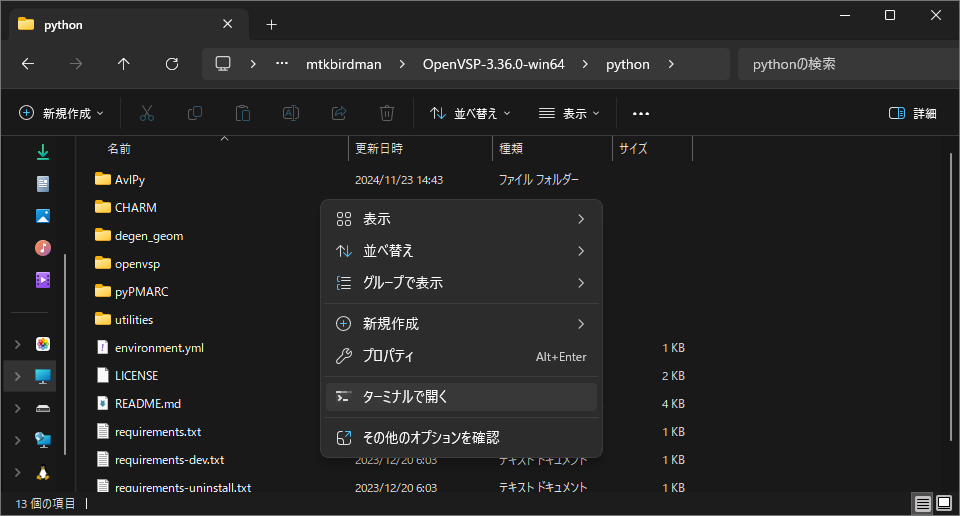
こうすると「C:\Users\mtkbirdman\OpenVSP-3.36.0-win64\python」にいる状態でPowerShellが開かれるので、以下のコマンドでOpenVSPのPython APIをインストールする
.\setup.ps1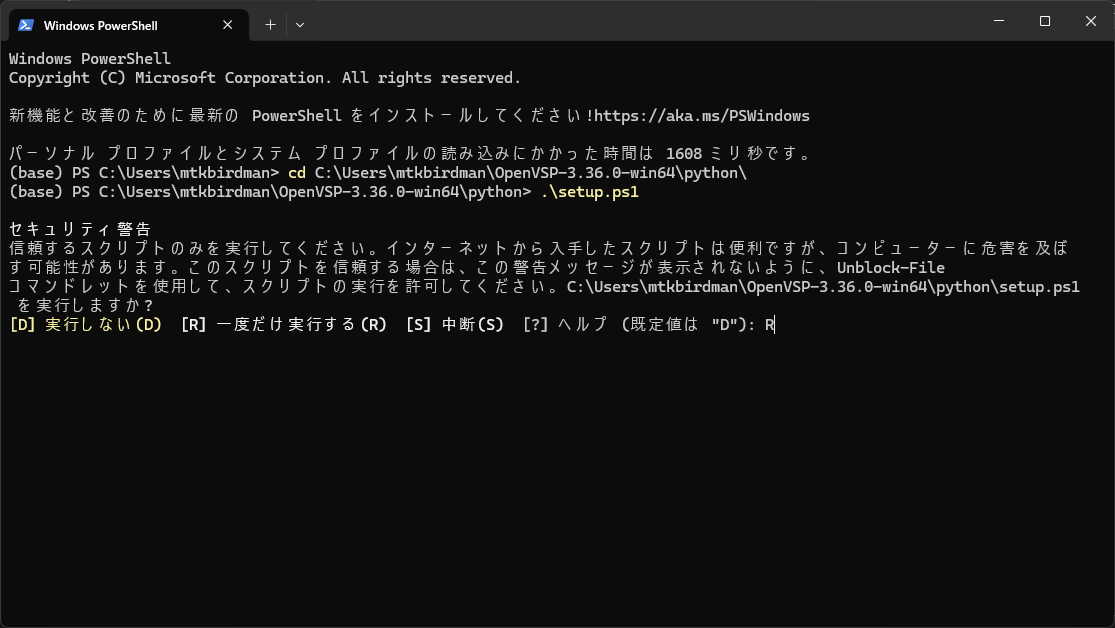
本当に実行するかどうか確認されるので、「R」と入力してEnterを押す
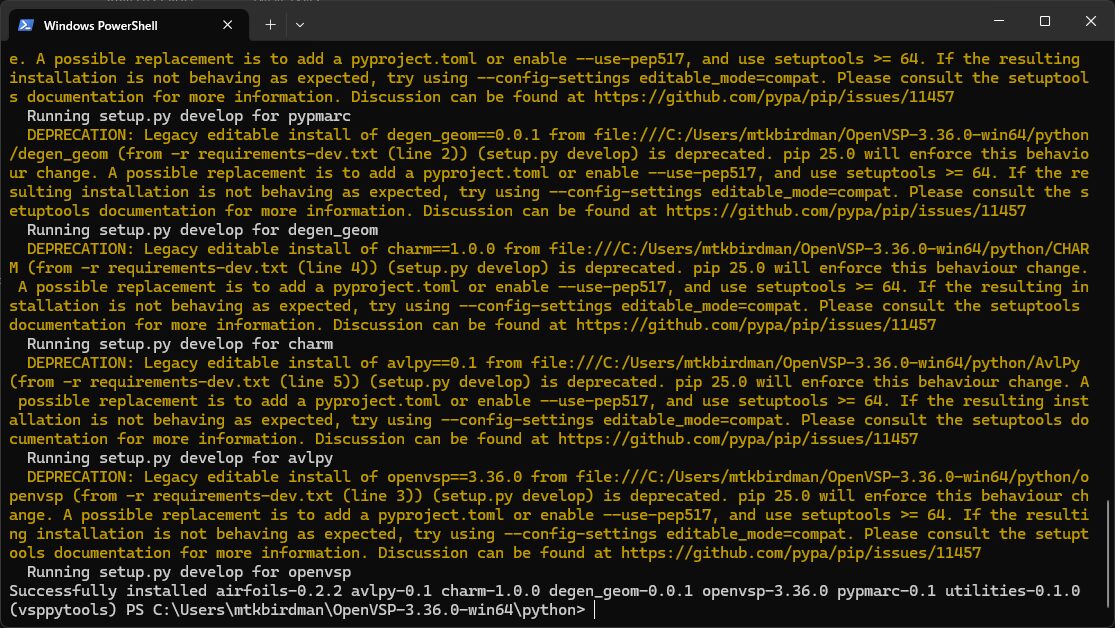
最後に「Successfully installed ...」と表示されればOK
このとき、OpenVSPのPythonAPIを実行するcondnaの仮想環境として「vsppytools」という環境が作られるので、これからOpenVSPのPythonAPIを実行するときは以下のコマンドで仮想環境をアクティベートする
conda activate vsppytoolos仮想環境を抜けたいときは以下のコマンドを使う
conda deactivateテストプログラムの実行
OpenVSPのPythonAPIがインストールできたことを確認するために、テストプログラムを実行してみる
OpenVSPのGithubにあるテストプログラムを適当なフォルダにダウンロードする(今回は「C:\Users\mtkbirdman\OneDrive\Documents\OpenVSP\test」)
そのフォルダの直下にさらに「test_outputs」というフォルダを作る
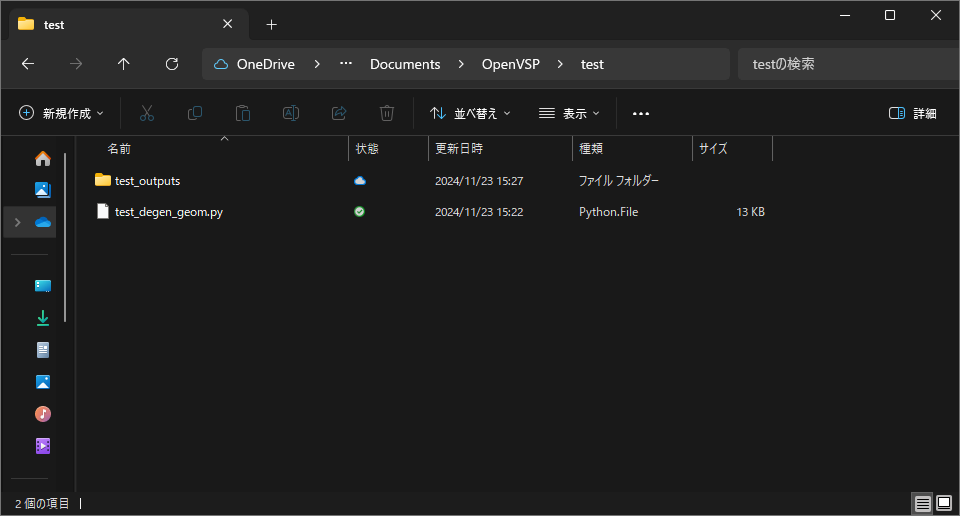
先ほどと同様に右クリックでPowerShellを開き、vsppytoolsという仮想環境をアクティベートした後、ダウンロードした「test_degen_geom.py」を実行する
conda activate vsppytools
python test_degen_geom.py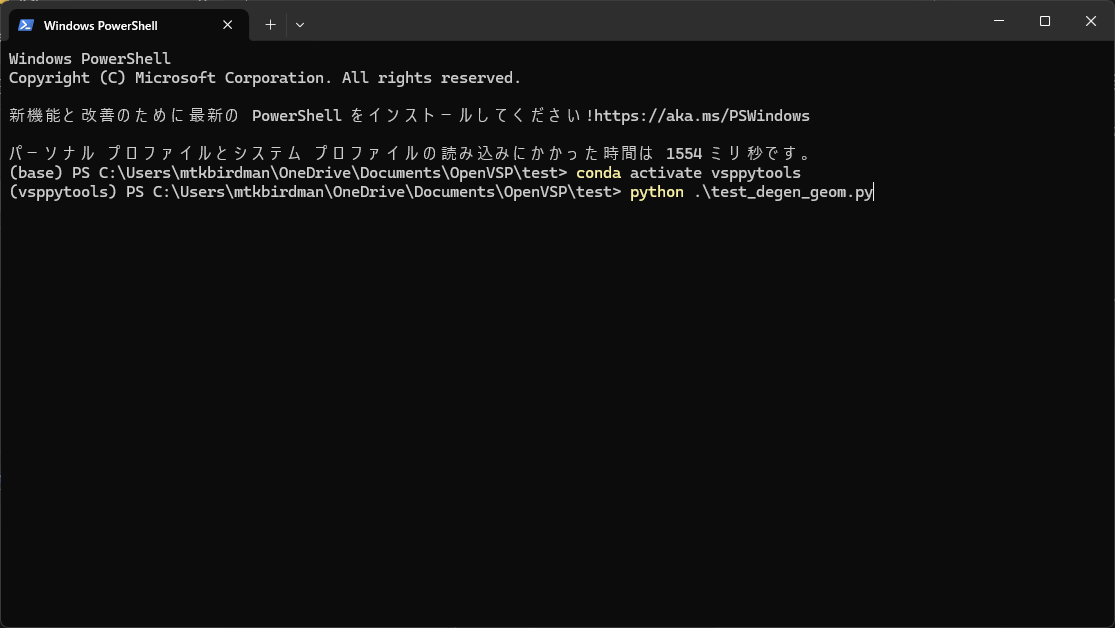
プログラムが実行されるが、エラーを吐かれる
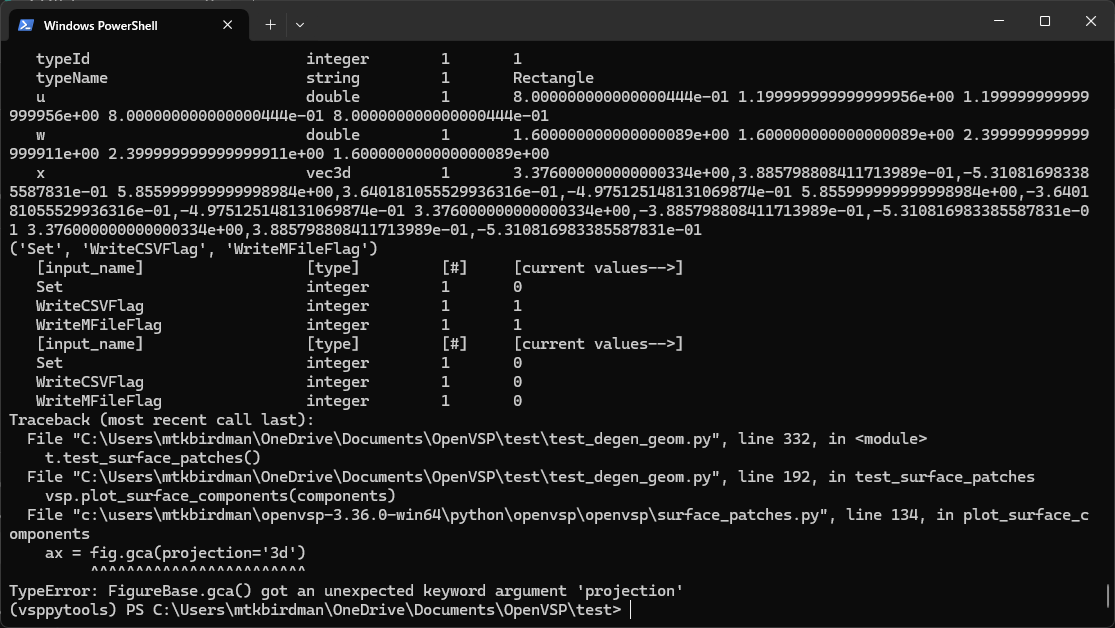
「surface_patches.py」というファイルの134行目がおかしいらしいので修正する
エクスプローラーで上記のパスを入力し「surface_patches.py」を好きなエディターで開く(今回はVS Code)
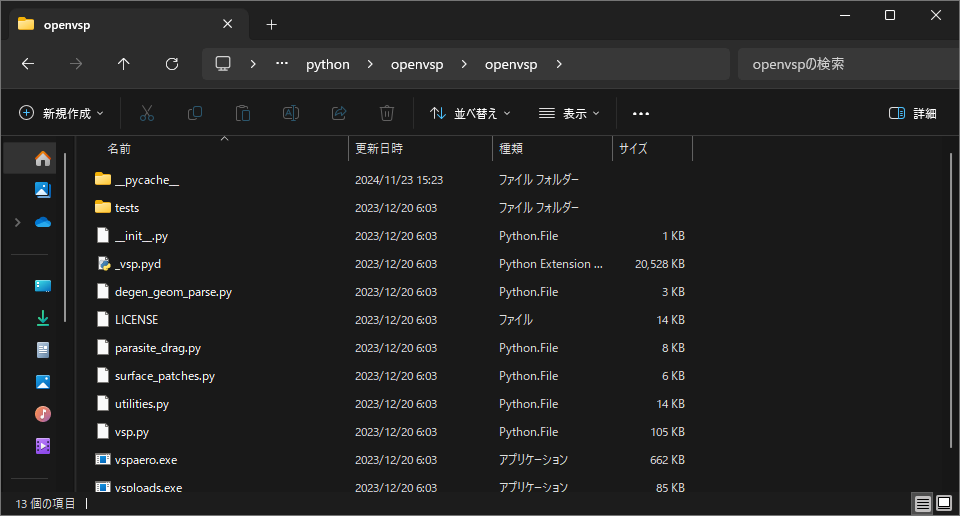
134行目を以下のように修正する
ax = fig.add_subplot(projection='3d')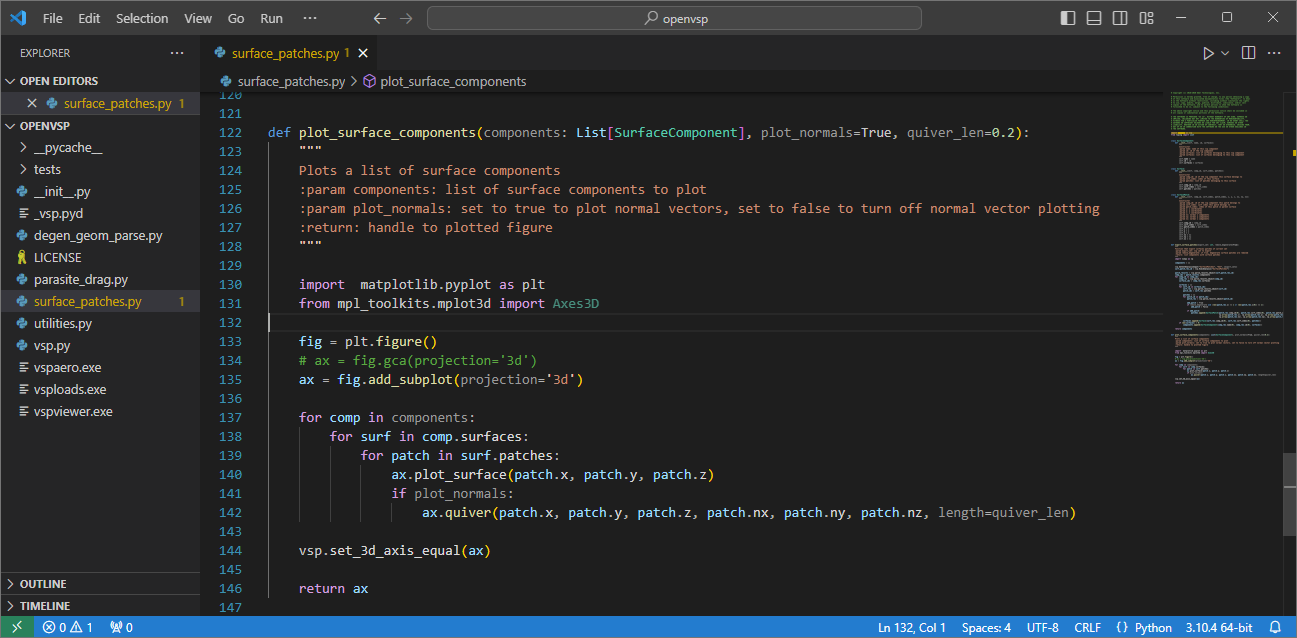
もう1度PowerShellに戻って「test_degen_geom.py」を実行する
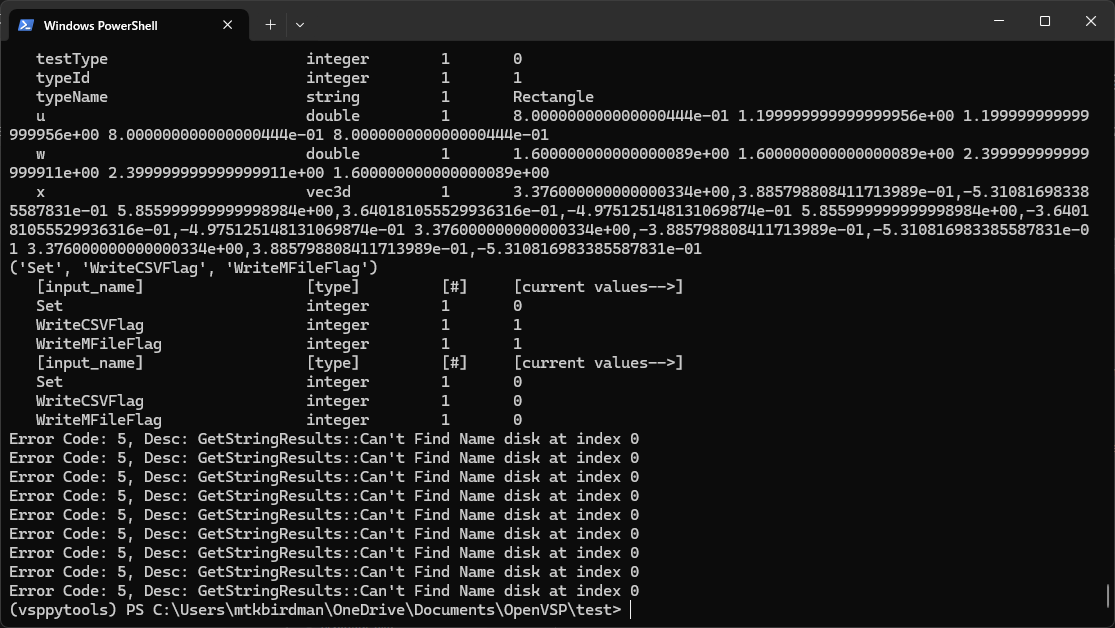
最後にもエラーが出ているが多分無視して問題ない
プログラム実行後、先ほど作った「test_outputs」というフォルダに以下の2つの画像が保存されている
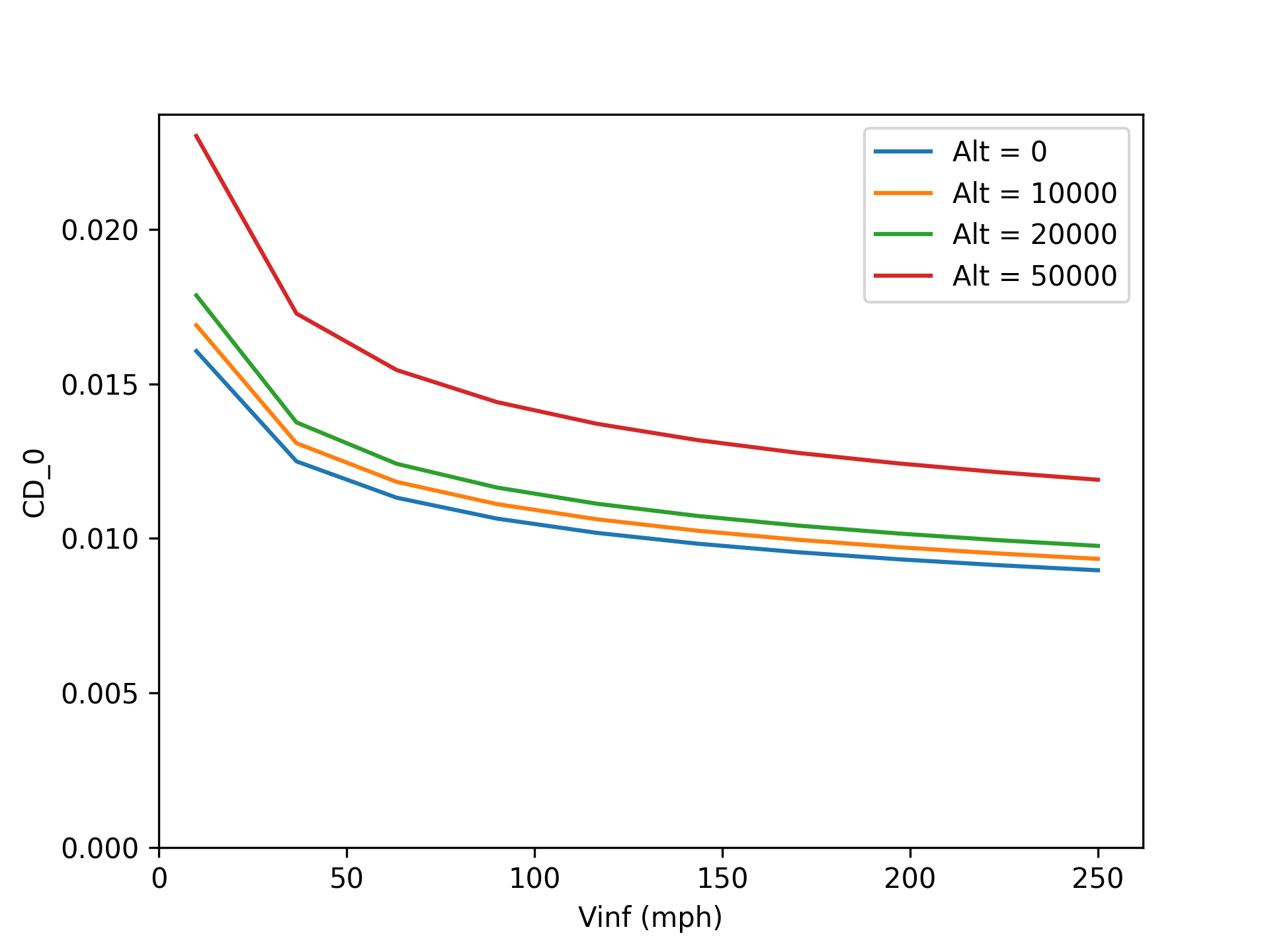
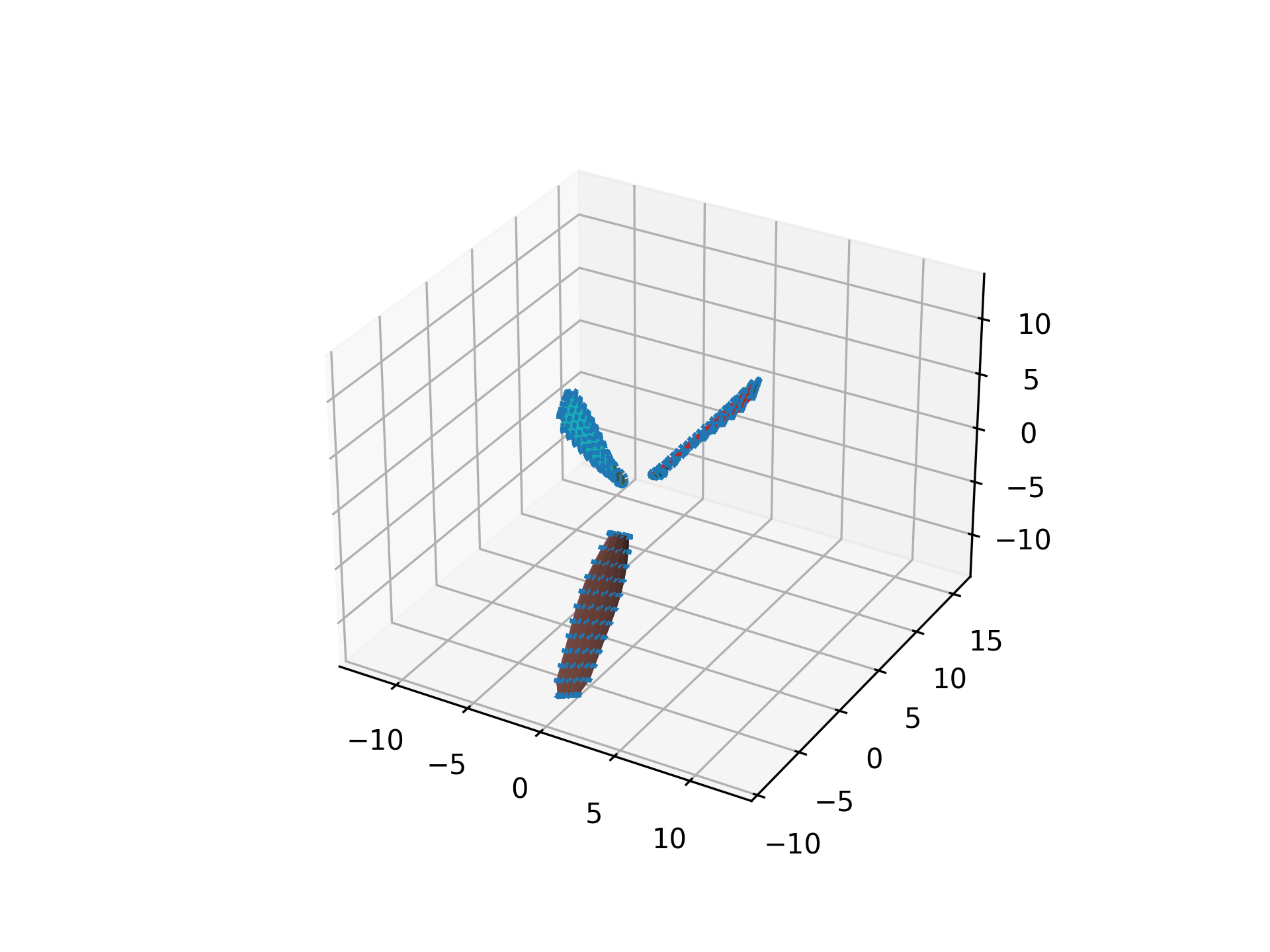
以上
おわりに
Windows11にOpenVSPのPython APIをインストールした
pythonから操作できるのは非常に素晴らしいので、これからいろいろ遊んでいきたいと思う
↓関連記事
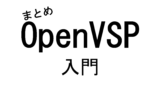
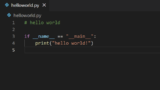
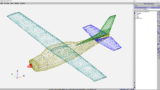
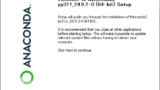
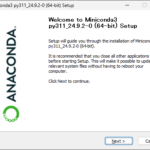
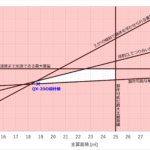
コメント