FreeCADで任意の視点をホームビューとして設定する方法について説明する
はじめに
FreeCADでは以下の視点がデフォルトで設定されている
これらの視点は画面上部のツールバーのアイコン,右上の直方体,マウス操作などでも変更できる
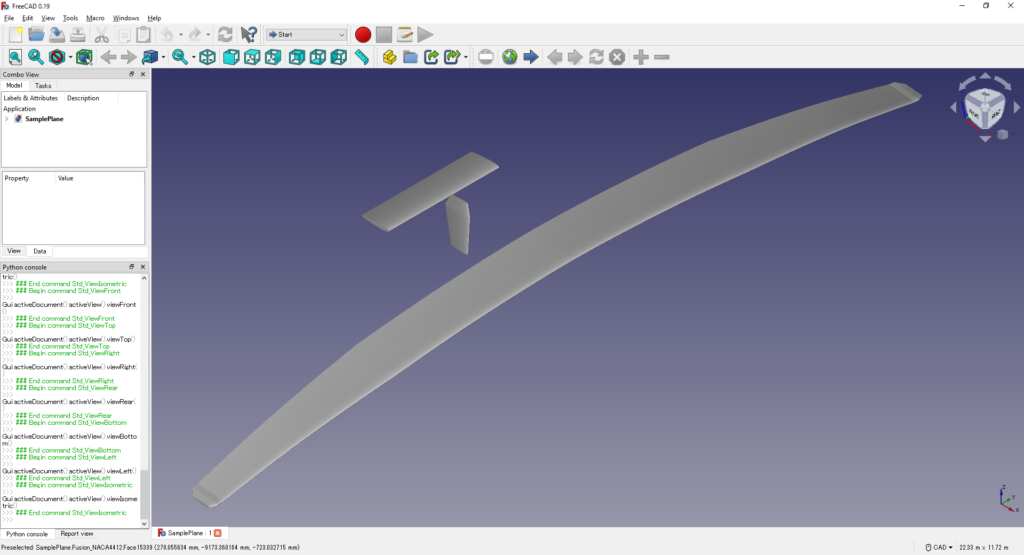
しかし,特定の座標の取り方が決まっている場合はそれに合った視点を設定する方が便利である
航空機は慣例的に「機体前方にX軸,右翼側にY軸,機体下方にZ軸」という座標の取り方をするので,FreeCADのデフォルトのHome Viewではひっくり返ったように表示されてしまう
そんな時に使える機能がFreezeViewsである
FreezeViewsの使い方
FreezeViews機能を使えば,最大50までの視点を登録し,呼び出すことができる
それでは方法を説明していく
任意の視点をFreezeViewsに登録する
まずはマウスや右上の直方体をこねくり回して自分の好きな視点を決定する
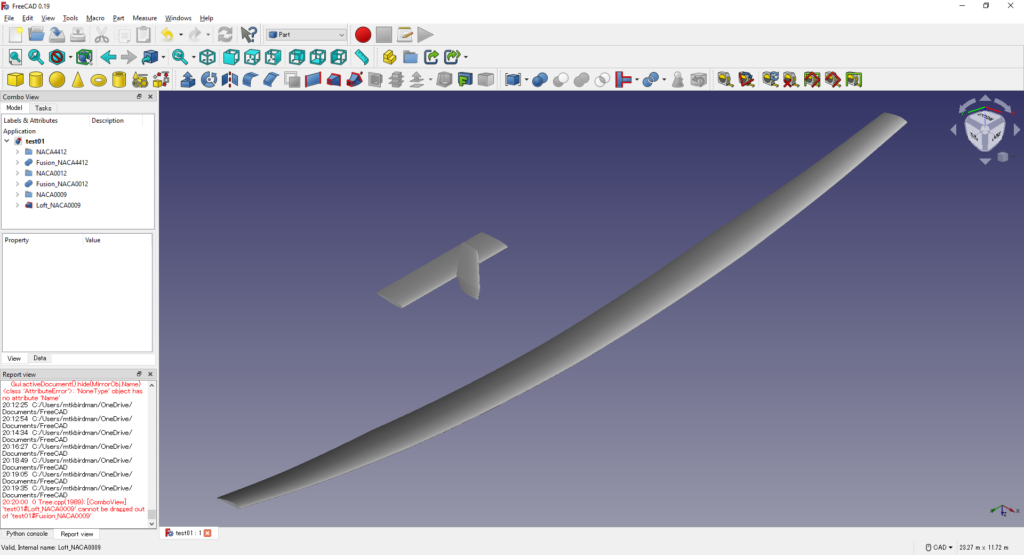
「Shift+F」もしくは「Views>Freeze display>Freeze views」をクリックすることで,現在の視点をFreezeViewsに登録することができる
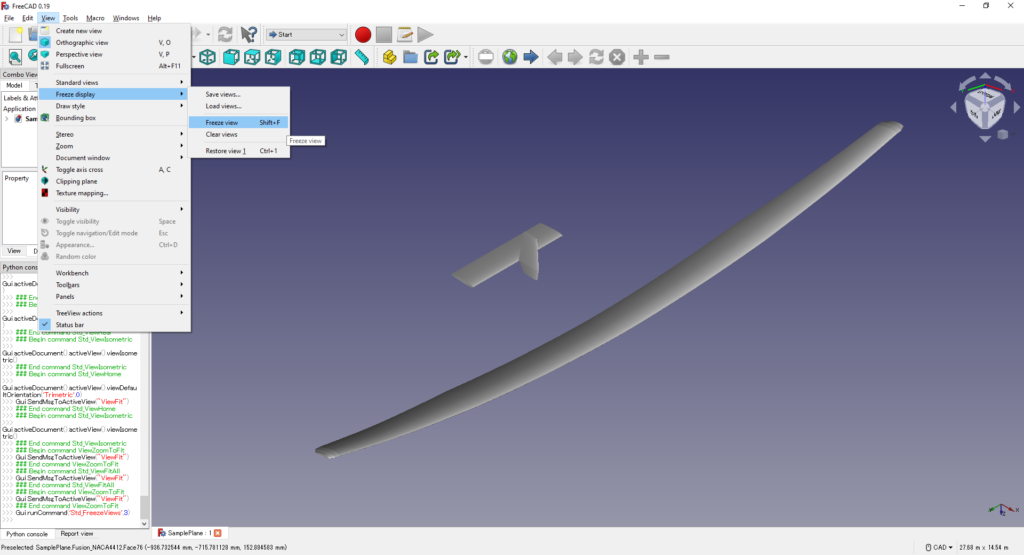
好きな数だけ視点を登録すれば,それぞれの視点を「Ctrl+数字」のショートカットキーで呼び出すことができるようになる(下の画像ではRestore view1~4)
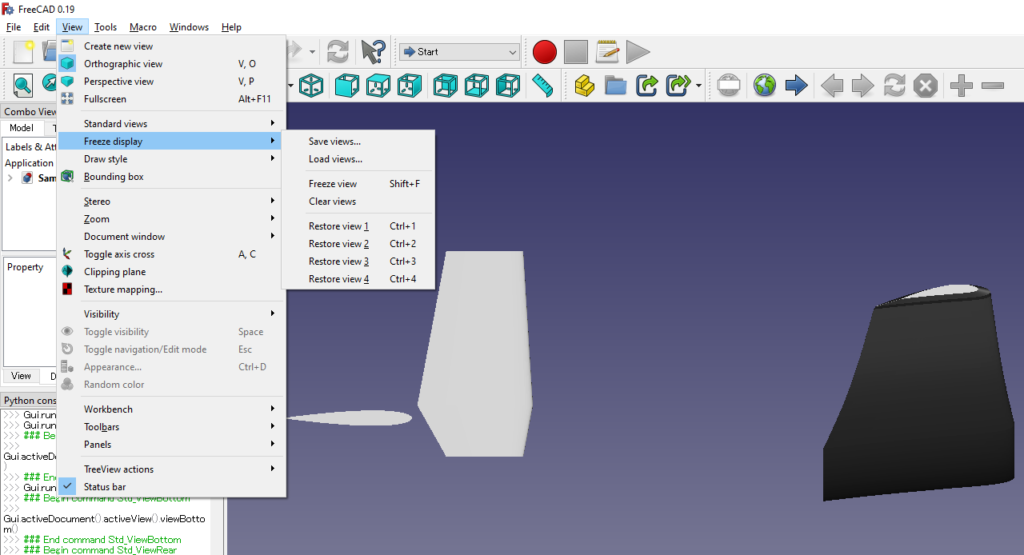
FreezeViewsを保存する
いま登録したFreezeViewsは,FreeCADを再起動するとリセットされてしまう
FreezeViewsを何度も使いまわすためには,FreezeViewsを保存する必要がある
「Views>Freeze display>Save views ...」をクリックする
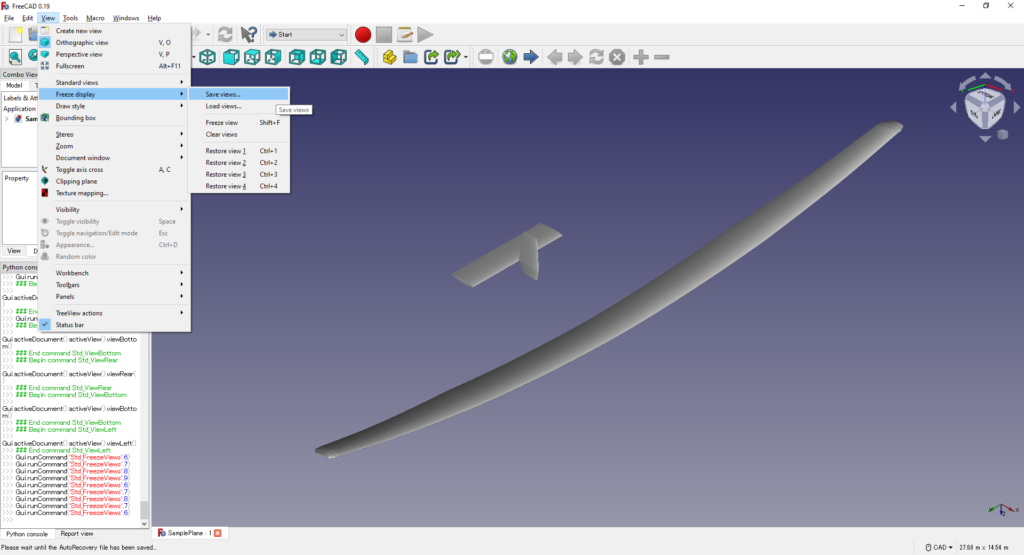
ウィンドウが開くので,好きな場所に好きな名前で保存する
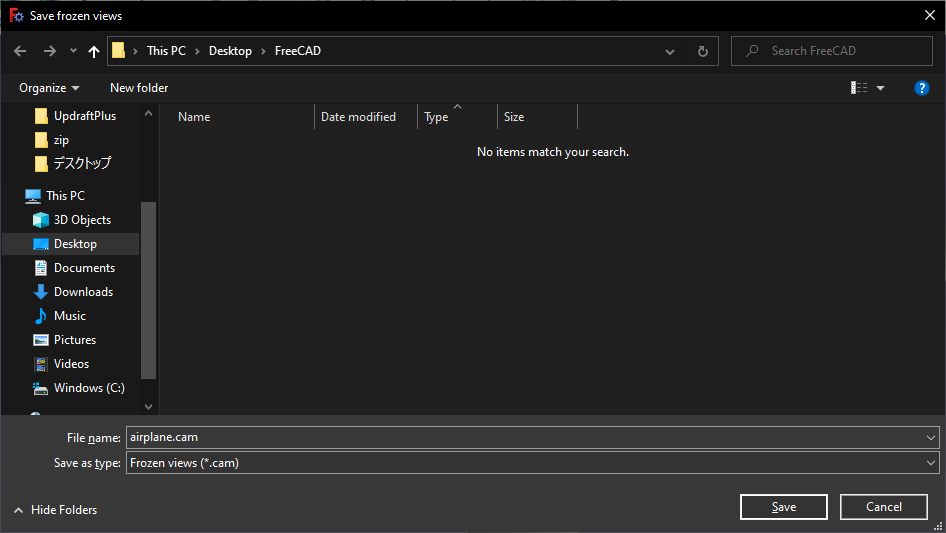
これでいつでも保存したFreezeViewsを使うことができるようになった
保存したFreezeViewsを読み込む
新しくFreeCADを起動したときは,「Views>Freeze display>Load views ...」をクリックする
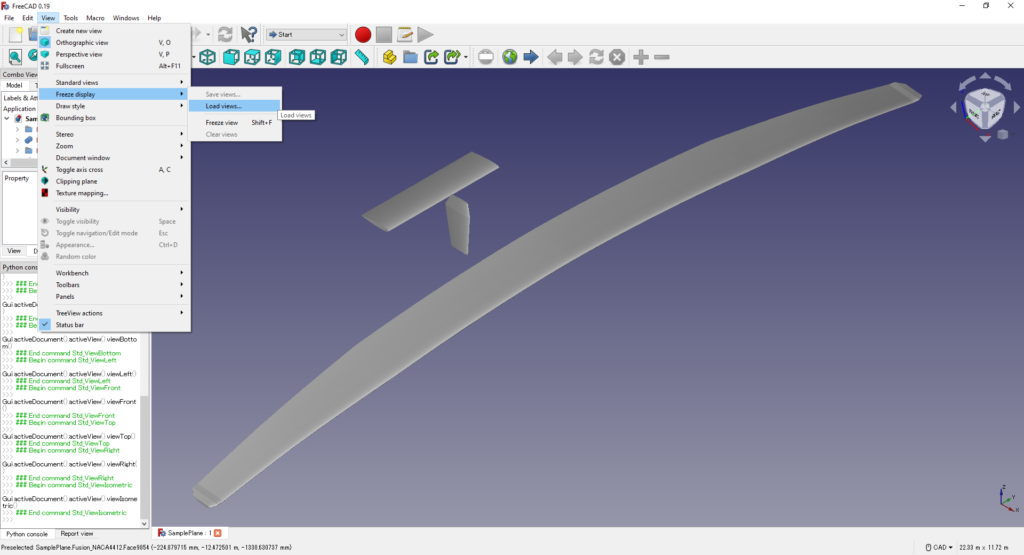
ウィンドウが開くので,好きな.camファイルを選択して「Open」をクリックする
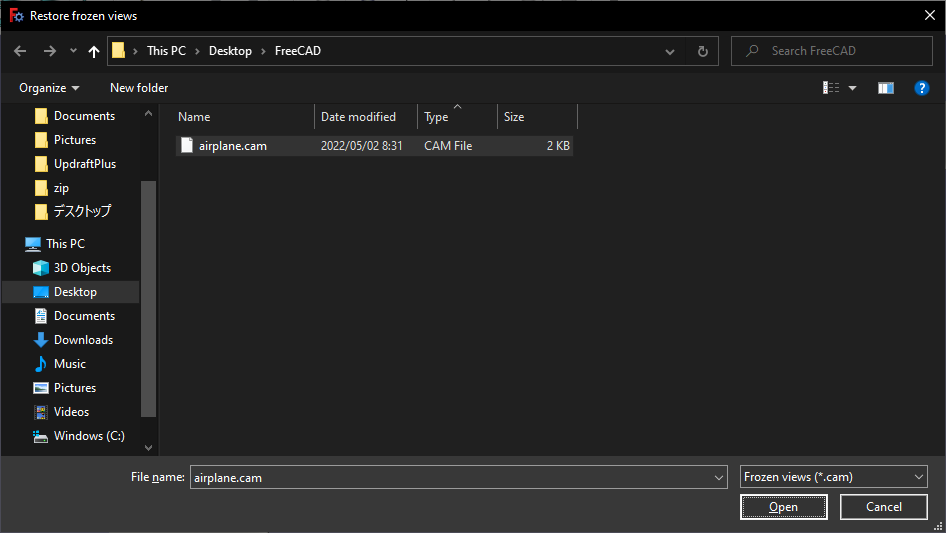
これで保存したFreezeViewsを読み込むことができた
おわりに
FreeCADで任意の視点をFreezeViewsとして設定する方法について説明した
起動のたびに.camファイルをロードしなければいけないのは若干の手間だが,その代わり最大50までの視点を保存できるのは嬉しい
↓関連記事



コメント