Fusion360のシートメタルの機能を使って交差する円柱(パイプ)の展開図をPDFで出力する方法を説明する
はじめに
最終的にはこんな感じのものを作成する
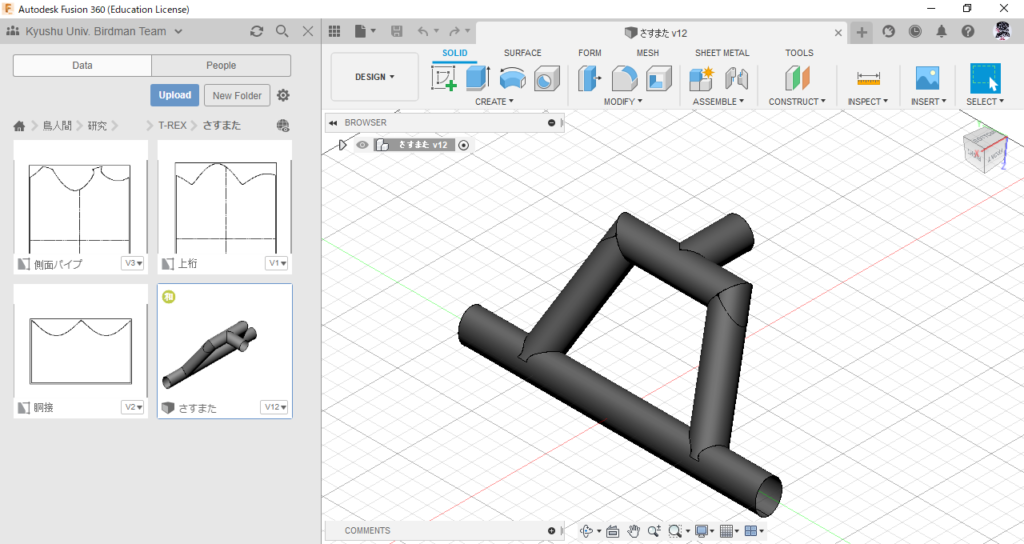
作成するモデルの寸法はこんな感じ

各部の名称は,1番下にある長い部分が「0番桁」,そこから延びる2本の支柱が「横桁」,それらを結ぶ部分が「上桁」,そこから後ろに伸びる部分が「胴接」である
今回出力したPDFの展開図は,印刷して実際のパイプに巻き付けて加工することを想定している
バージョン情報
使用したFusion360のバージョン情報は以下のとおり
(2021年5月2日時点)
- 2.0.10148
- Active Plan: Fusion 360, Student
- Windows 10 (19042)
↓インストールについてはこちら
流れ
今回は次のような流れでモデルを作成する
今回おもに使用するシートメタルについてのドキュメントはこちら
≫ヘルプ _ Fusion 360 のシート メタル パーツ _ Autodesk
≫ヘルプ _ シート メタルに変換 _ Autodesk
≫ヘルプ _ シート メタル フィーチャを展開する _ Autodesk
それでは実際に説明していく
三面図のスケッチを作成する
(1)前方にX軸,右側にY軸,下側にZ軸になるように視点を操作して,右上のキューブを右クリック→Set current view as Homde→Fit to Viewを選択(好み)
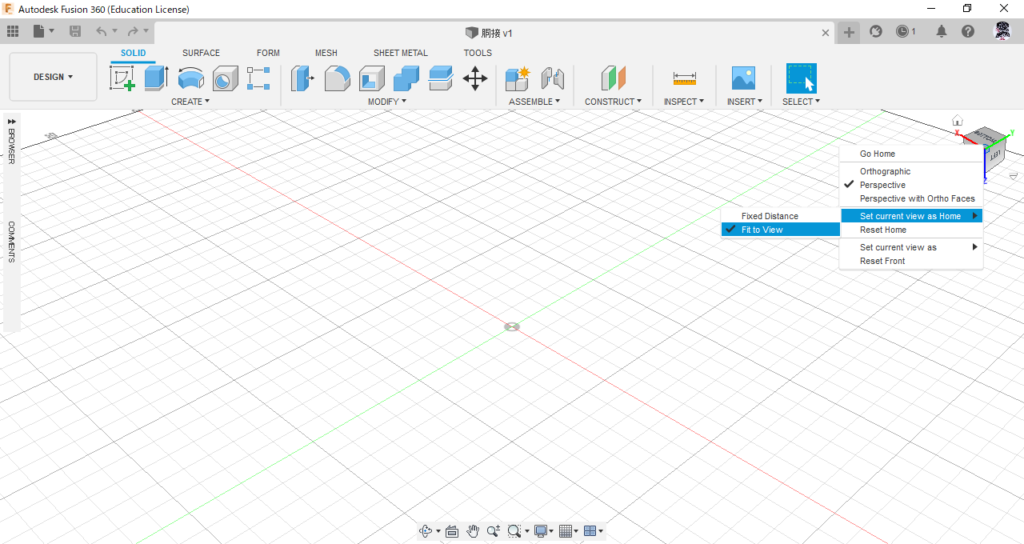
(2)寸法に従って上面図,側面図,正面図のスケッチを作成する.このとき,パイプの径は外径にしておく.それぞれTOP VIEW,SIDE VIEW,FRONT VIEWと名付ける.
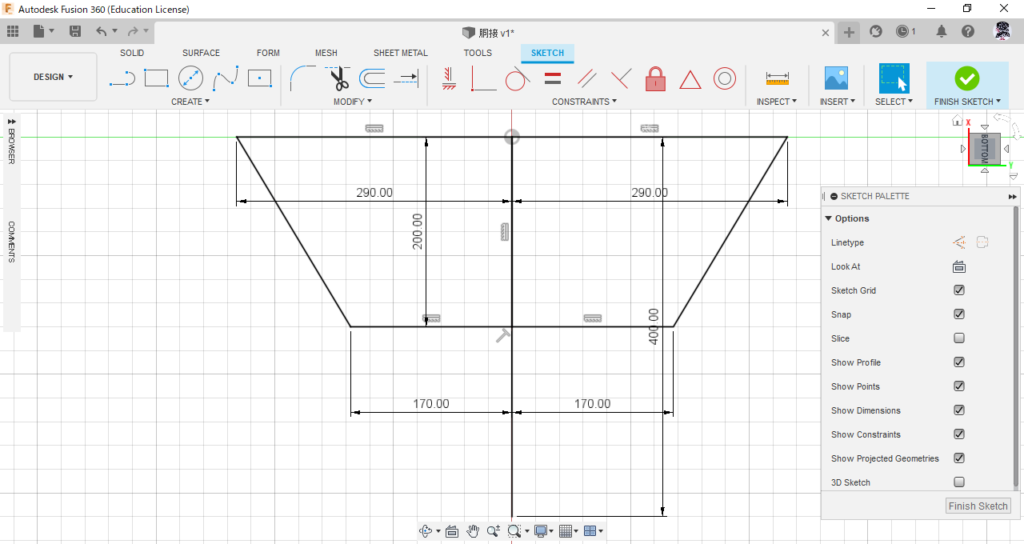
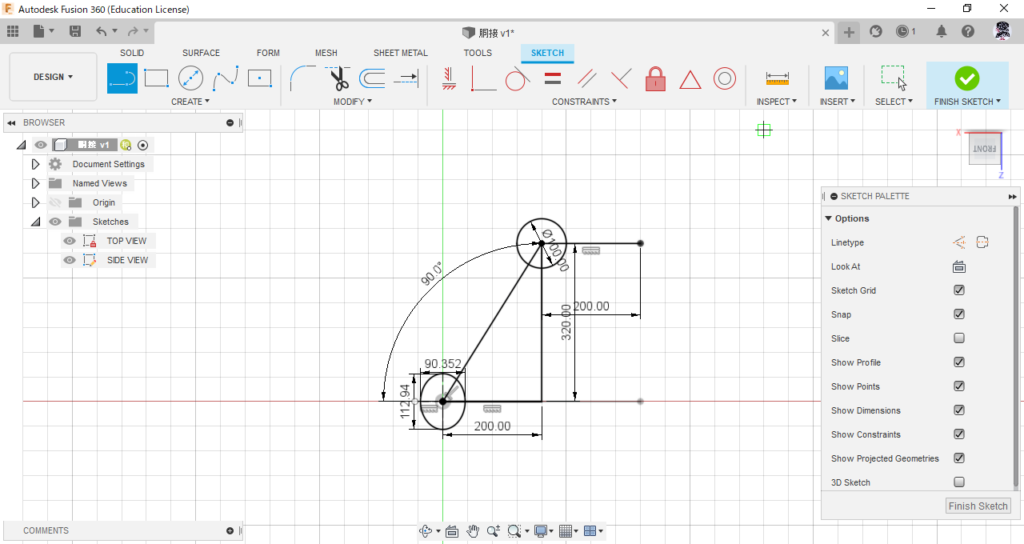
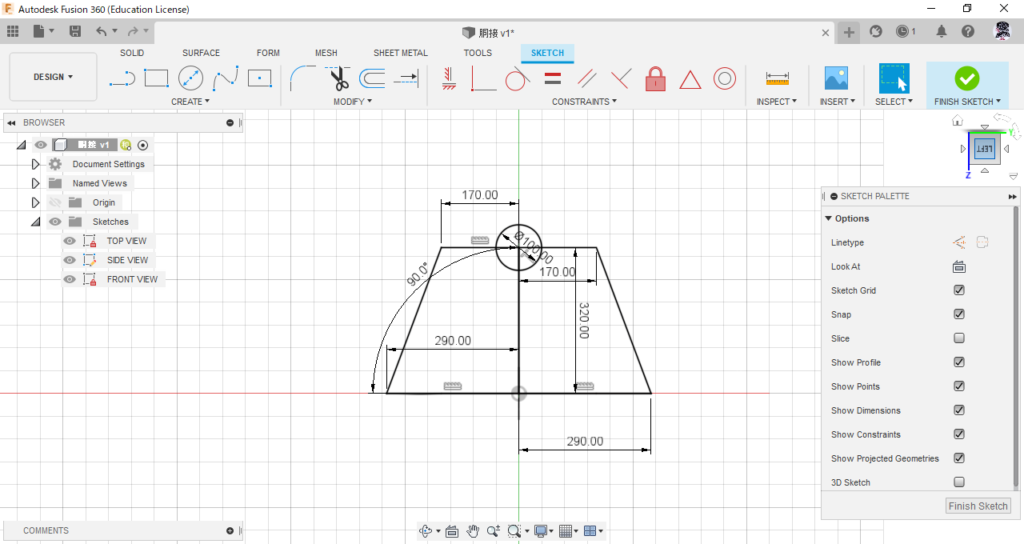
(3) TOP VIEWに加筆して,横桁のための直線を描く.このときパイプ断面の円の中心が加筆した直線の中点にくるようにする.
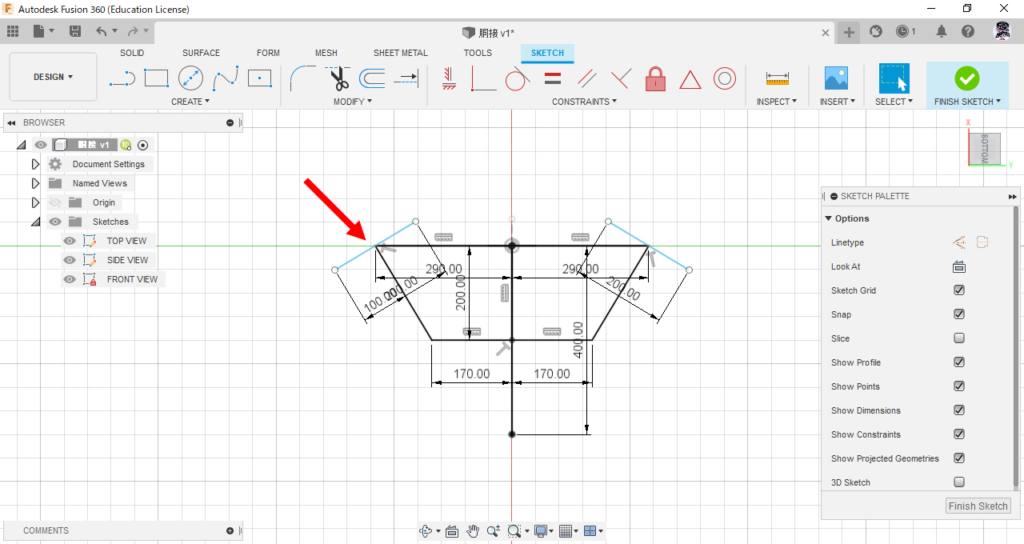
(4) Measureを使って上面図の斜めの直線の長さを計測する.今回は233.238㎜.
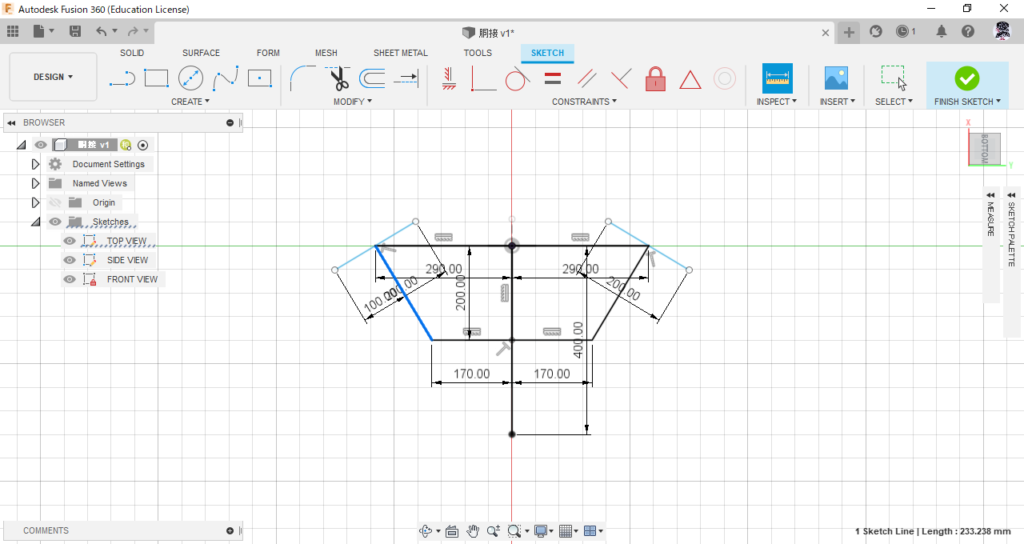
(5) Plane at Angleで,(3)で加筆した直線を選択し,横桁の角度だけ傾ける.今回は90-arctan(320mm/233.238mm)
ちなみにPlane at Angleで作成した面の原点は直線の中心に来る.
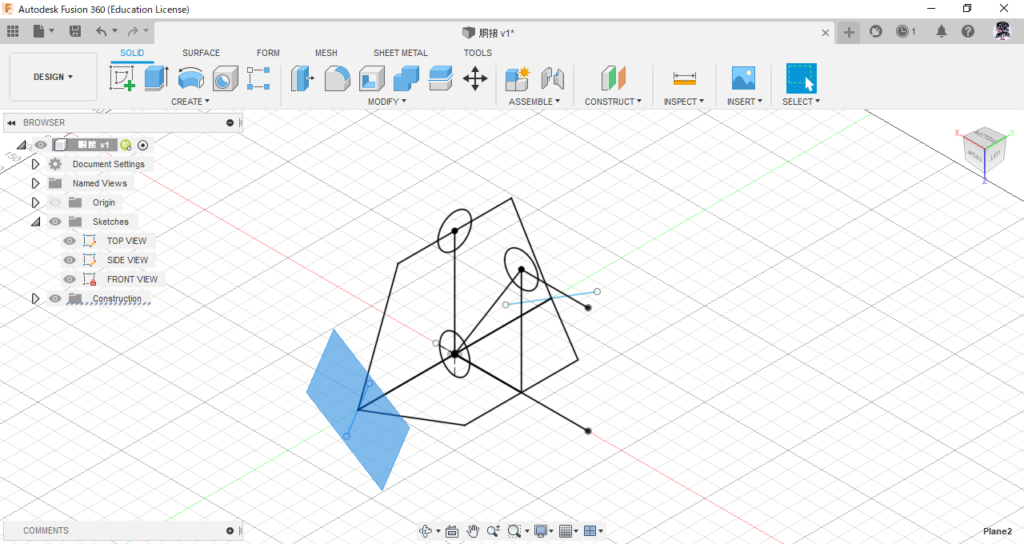
(6) Create Sketchで(5)の平面を選択し,原点にパイプ断面を描く.このスケッチをPIPEと名付ける.
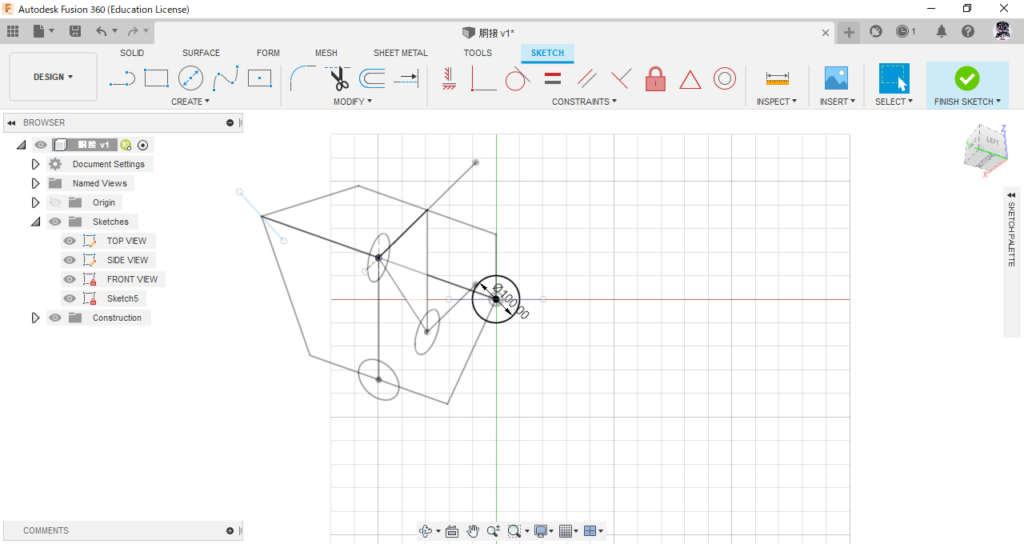
ここまででこんな感じ
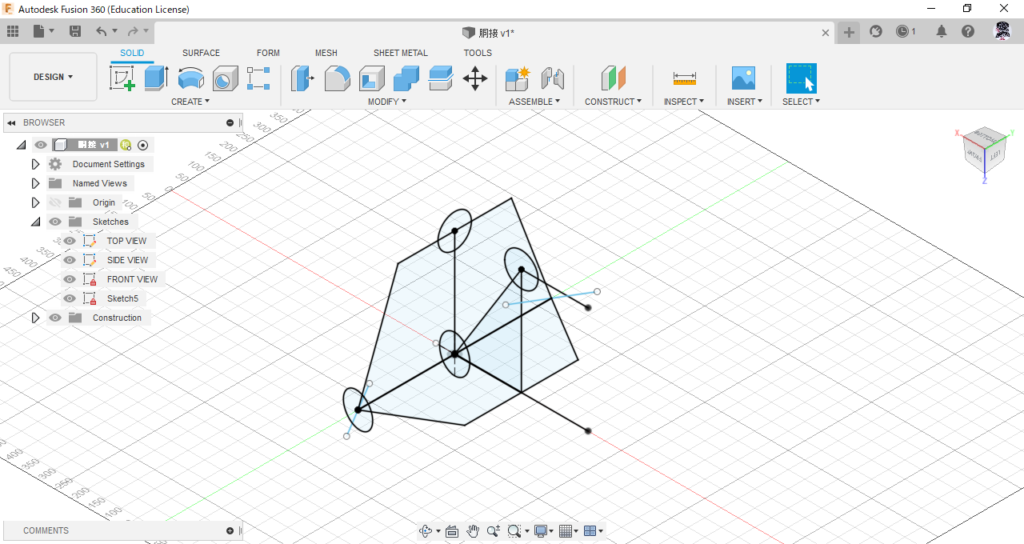
(7) SIDE VIEWに加筆する.ここでの加筆はのちに横桁のBodyを切り取るのに使う.
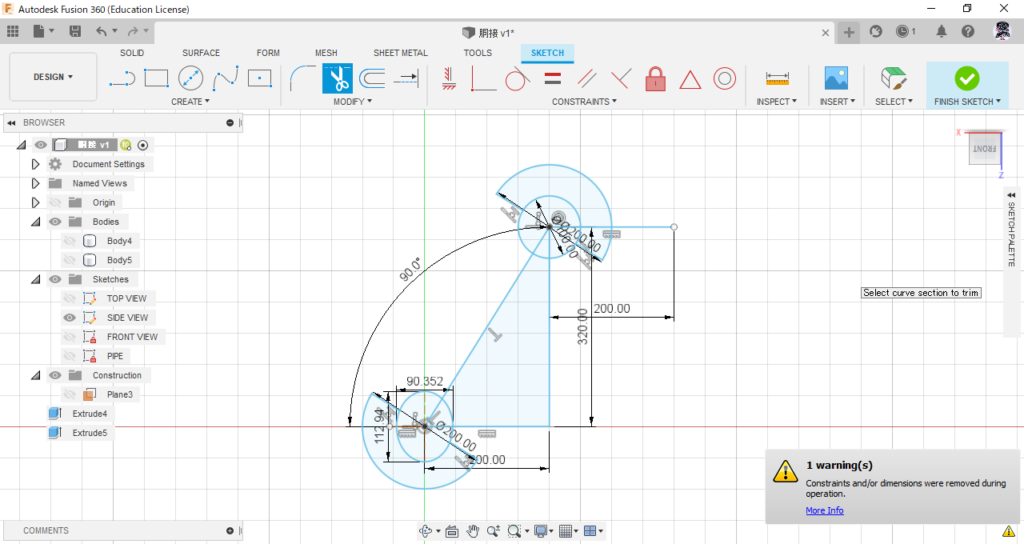
(8) PIPEに加筆する.TOP VIEWを表示した状態で0番を示す線とできるだけぴったり重なるように直線を描く.
直線を描くときは,画面下のSnap and Gripの設定のSnap to Gridのチェックを外し,右下の円の原点を支点として,左上の終点を選ぶ際は限界まで拡大して選択するといい.(もっと他にいいやり方があるかも)
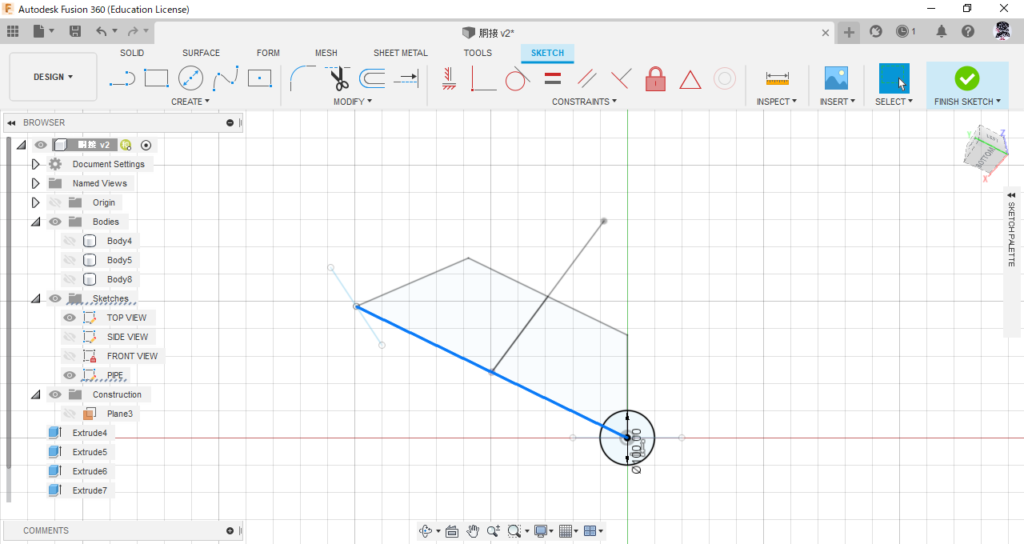
(9)続けてさらに加筆する.これはあとで上桁のBodyを切り取るに使う
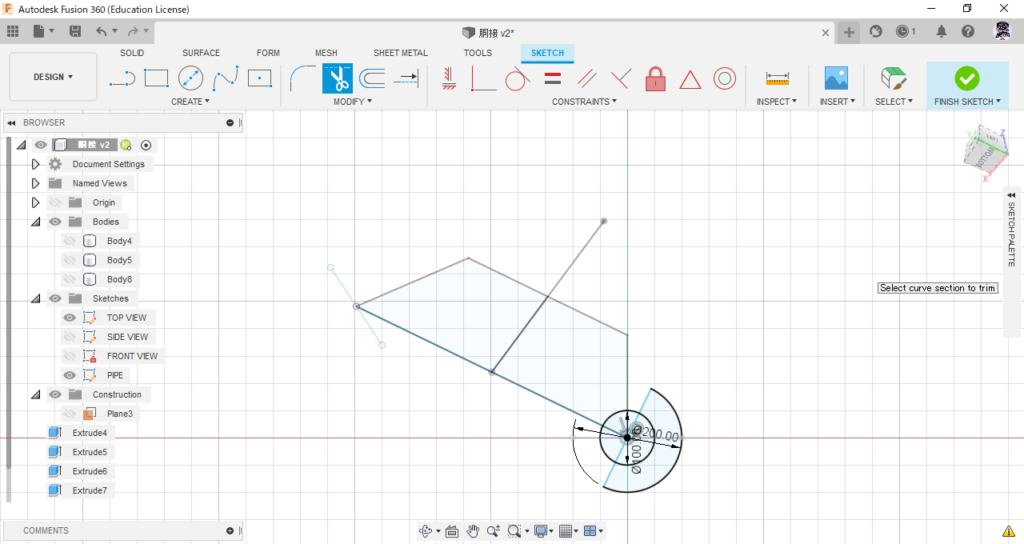
(10) SIDE VIEWをコピペで複製して,下図のようなもう1パターンを作成する.これは胴接のBodyを切り取るために使う.
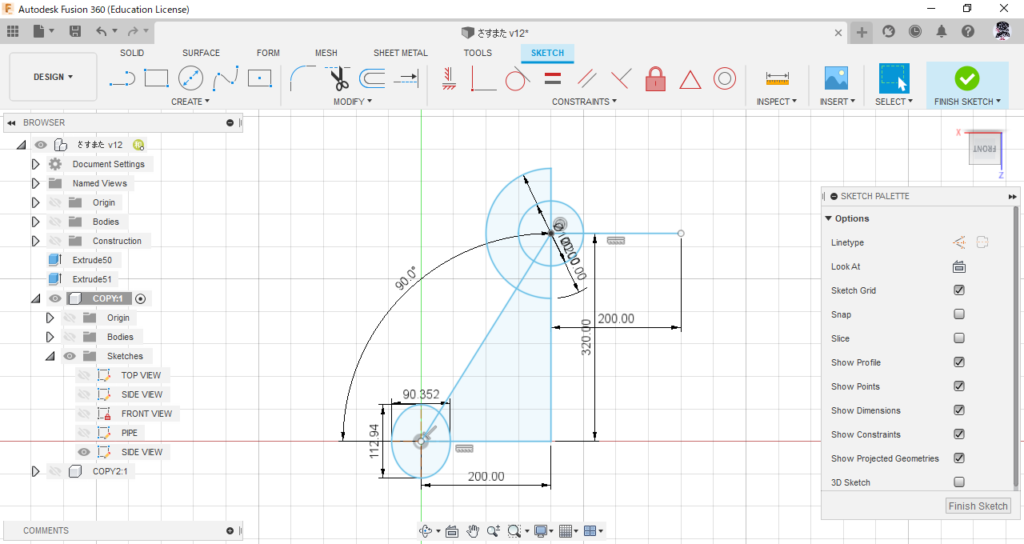
ここまででこんな感じ
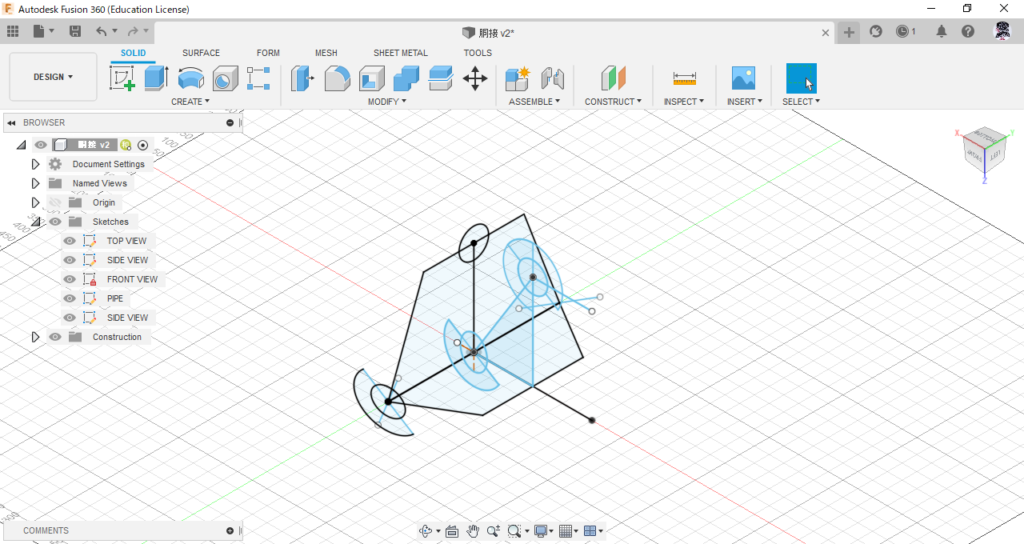
ここまでで必要なスケッチはそろったので,次のステップにすすむ
3Dのモデルを作成する
(11) SIDE VIEWを表示して,EXTRUDEで0番桁を押し出す.
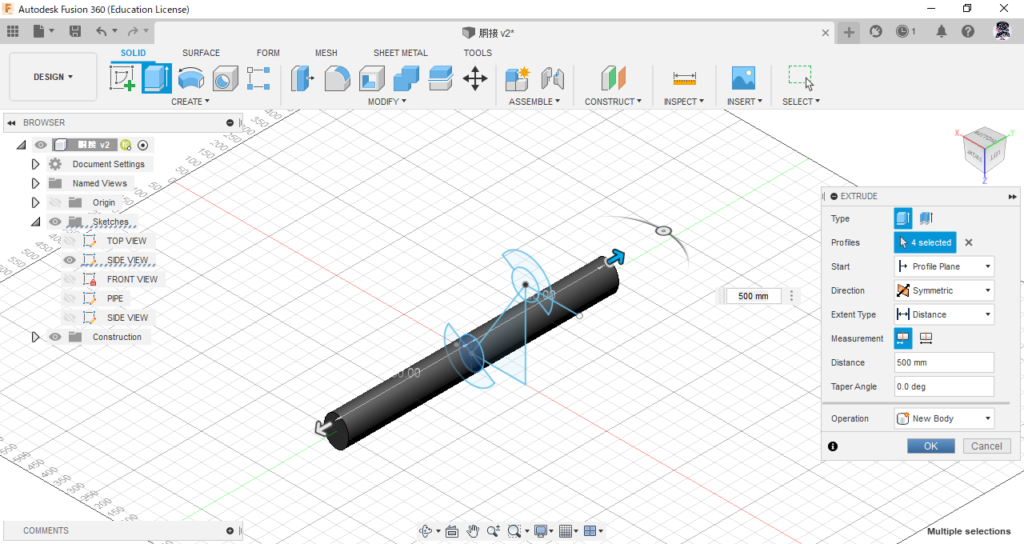
(12) SHELLを使って0番桁に穴をあける.ここの厚みは薄いほうがいい.(ここでは0.1㎜)
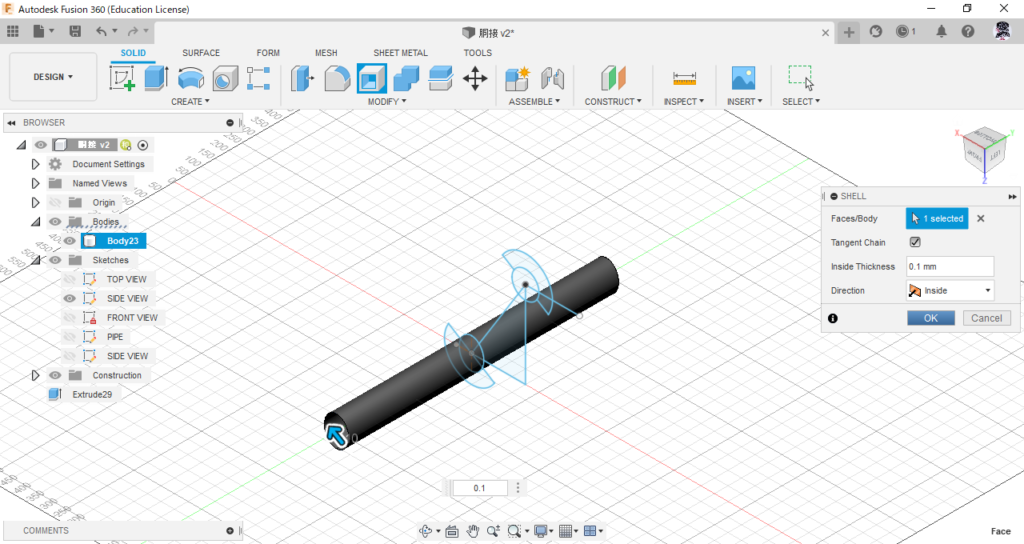
(13) SHELLだけだと穴が貫通していないので,反対側の面を選択してEXTRUDEで切り取っておく.
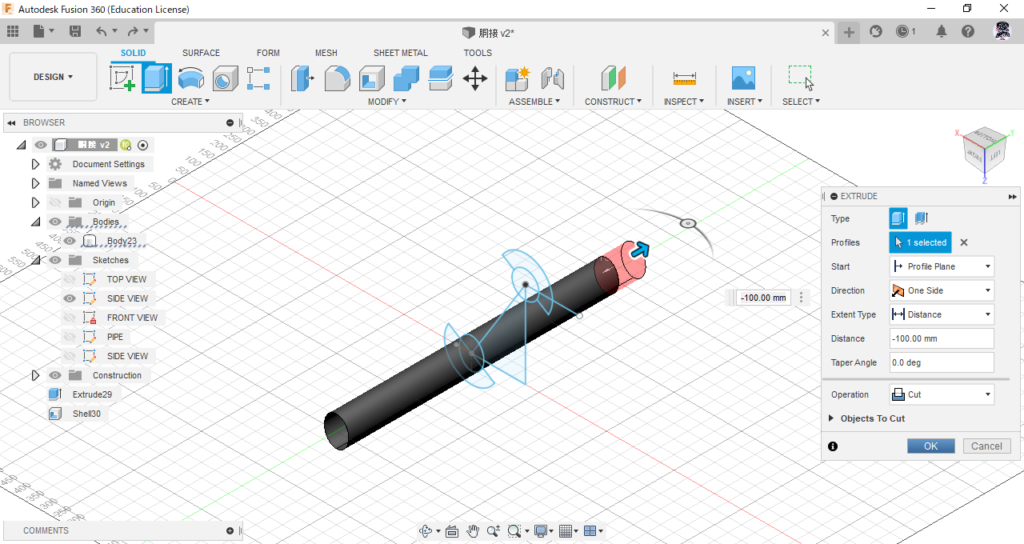
(14) 同様に,上桁をEXTRUDEで作成してSHELLで穴をあけ,再びEXTRUDEで穴を貫通させる.
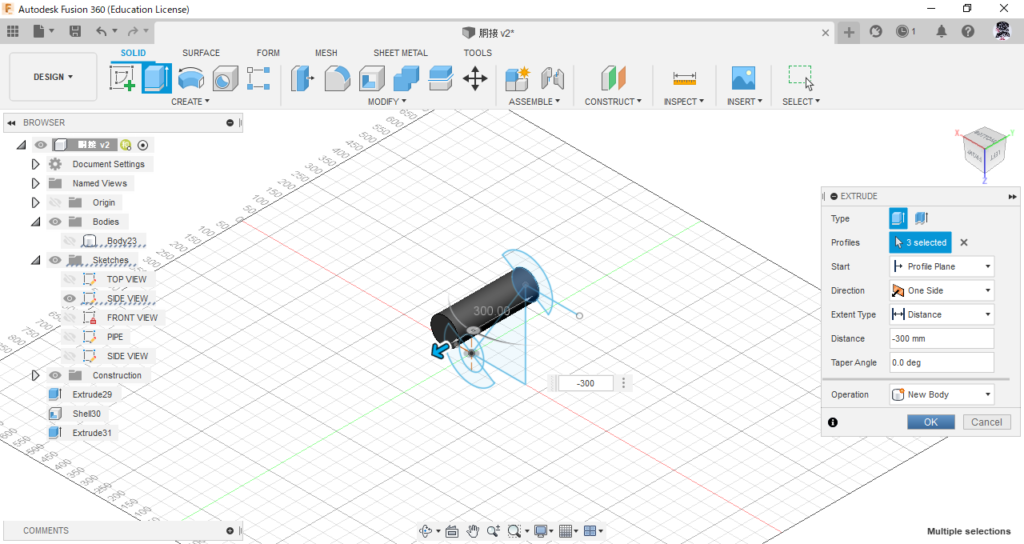
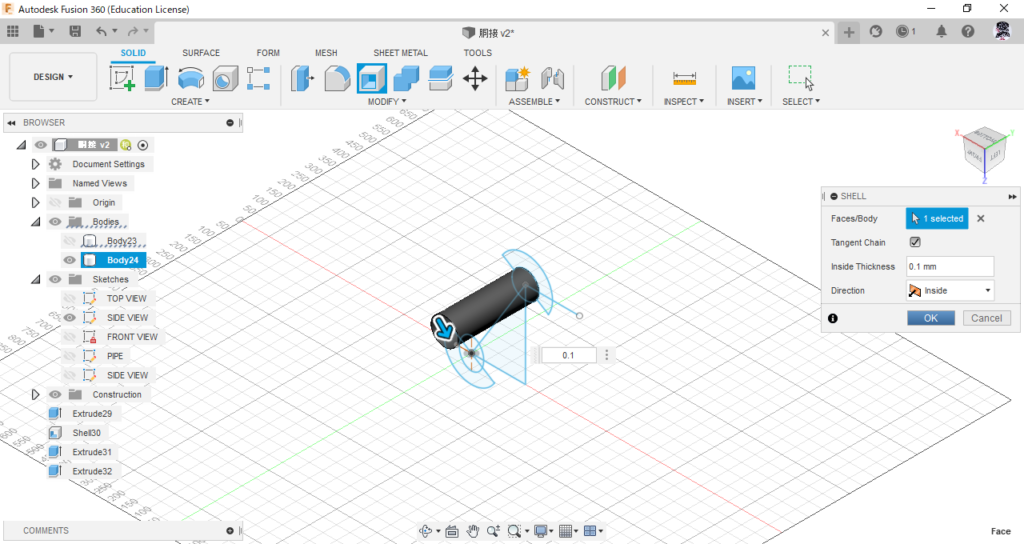
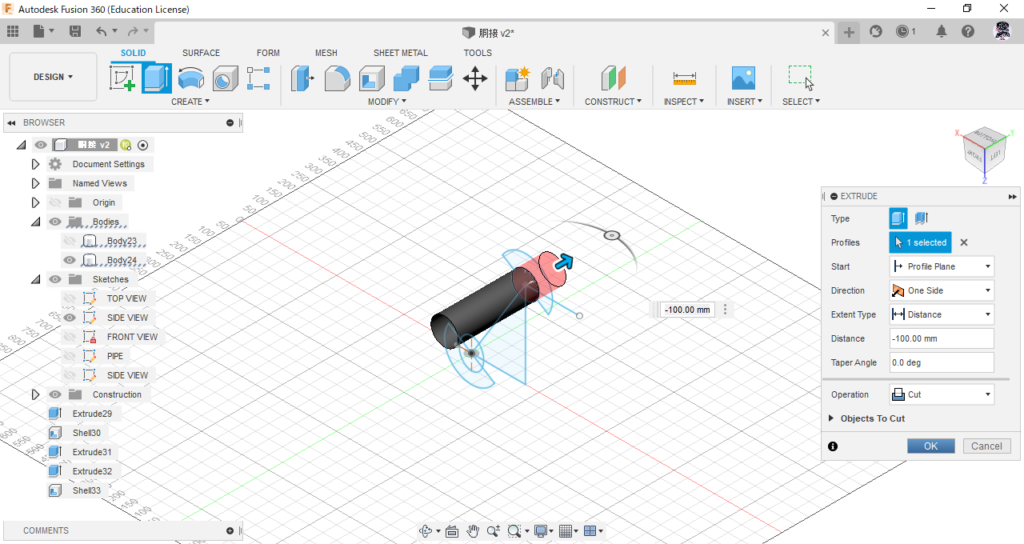
(15) PIPEのスケッチを表示して上桁を切り取り,要らない部分のBodyを削除する.
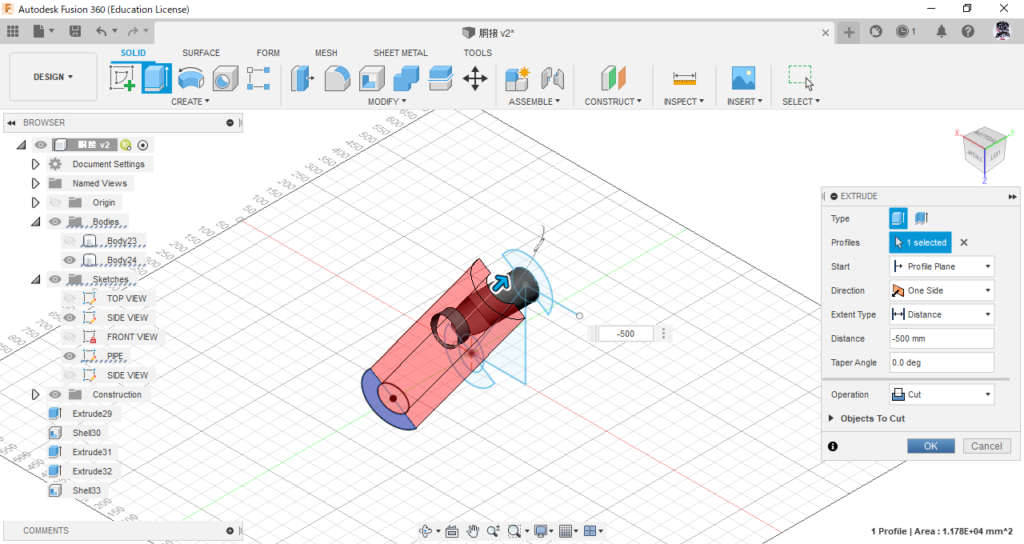
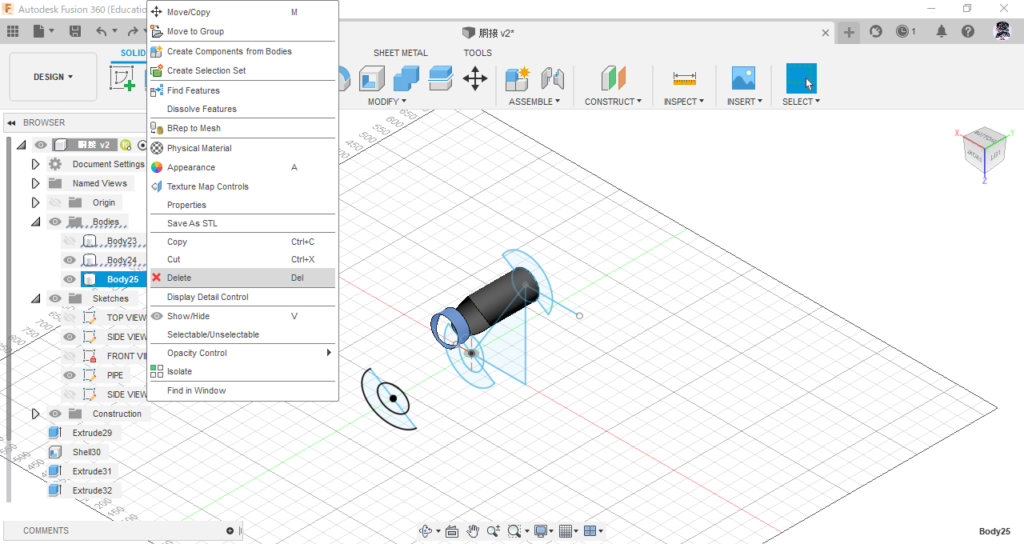
(16) 同様に,横桁をEXTRUDEで作成してSHELLで穴をあけ,SIDE VIEWを表示して切り取り,要らないBodyを削除する
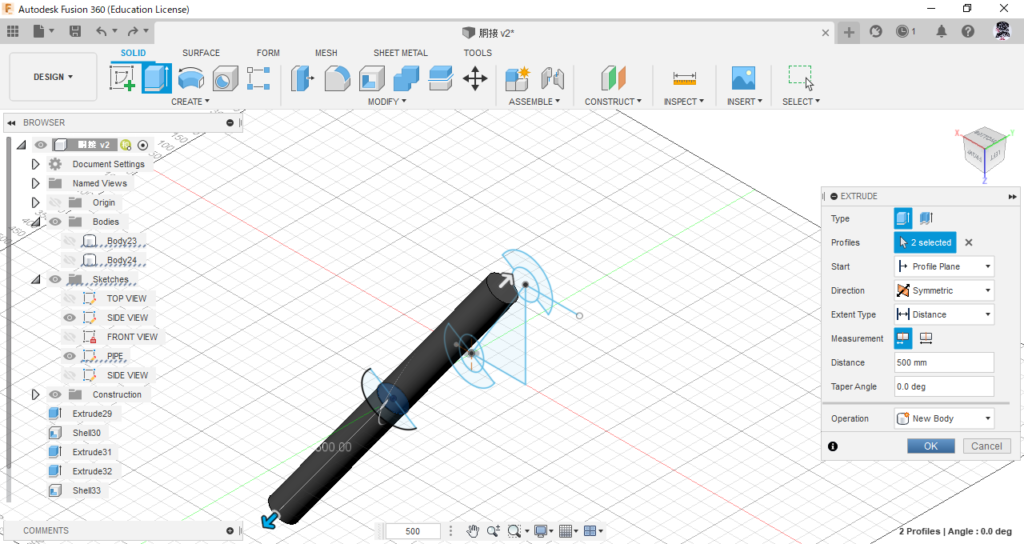
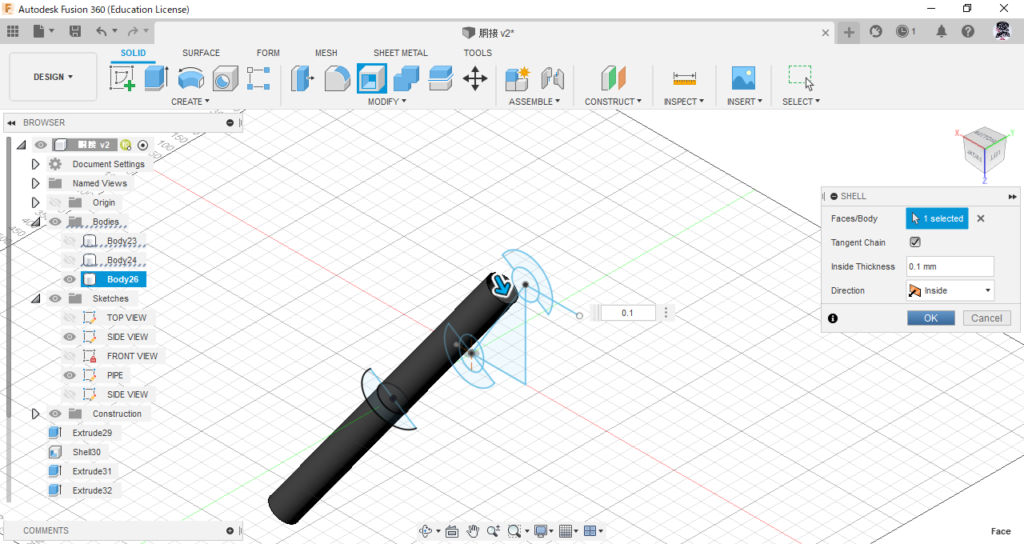
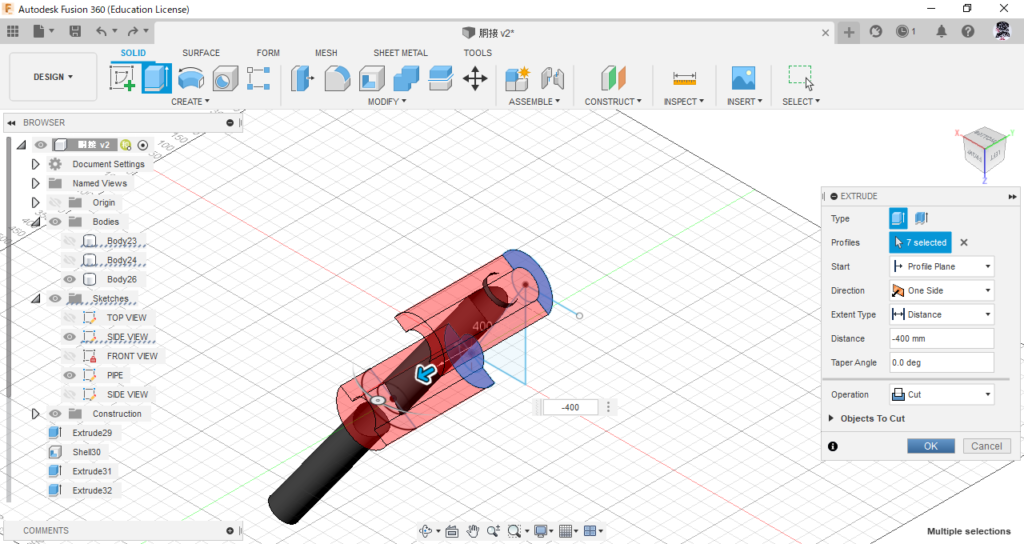
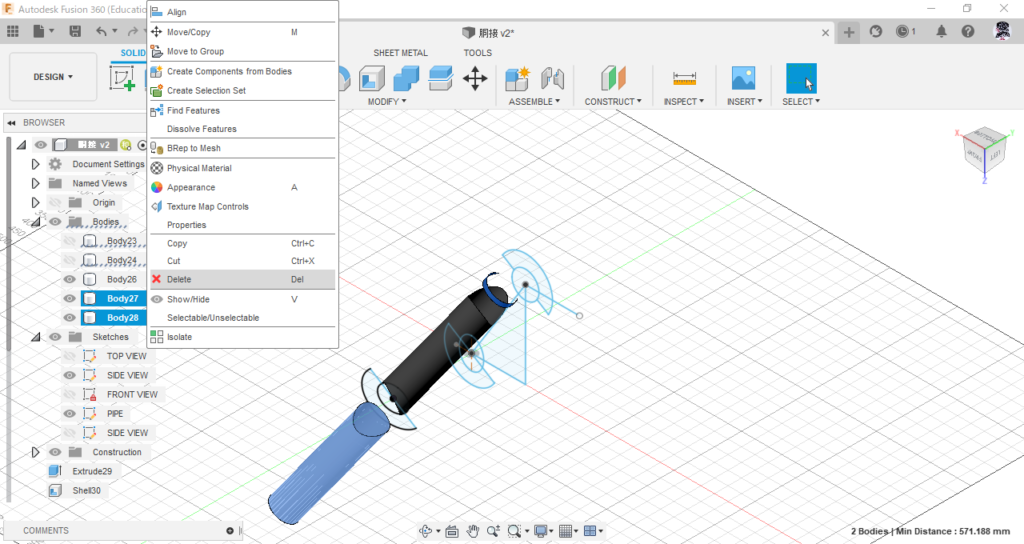
(17) SIDE VIEWの上桁断面を上桁の長さだけEXTRUDEして,横桁の上桁と交わる部分をカットする.(ここでは170㎜)
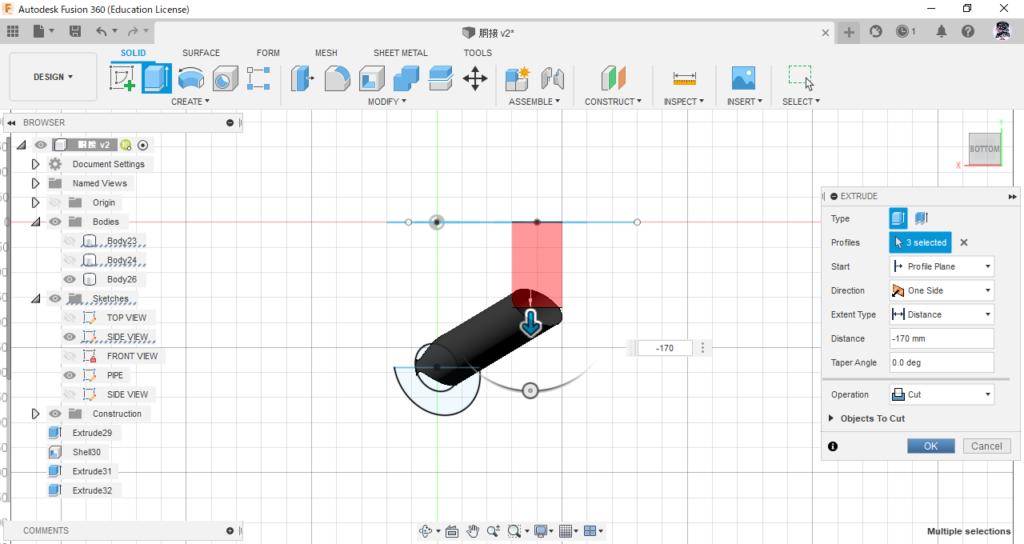
(18) 胴接桁も(以下略
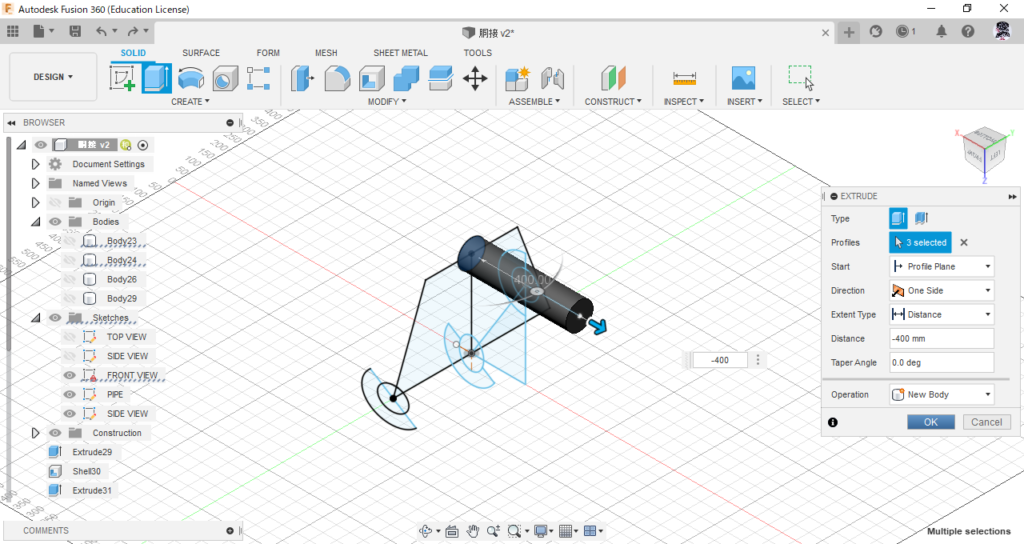
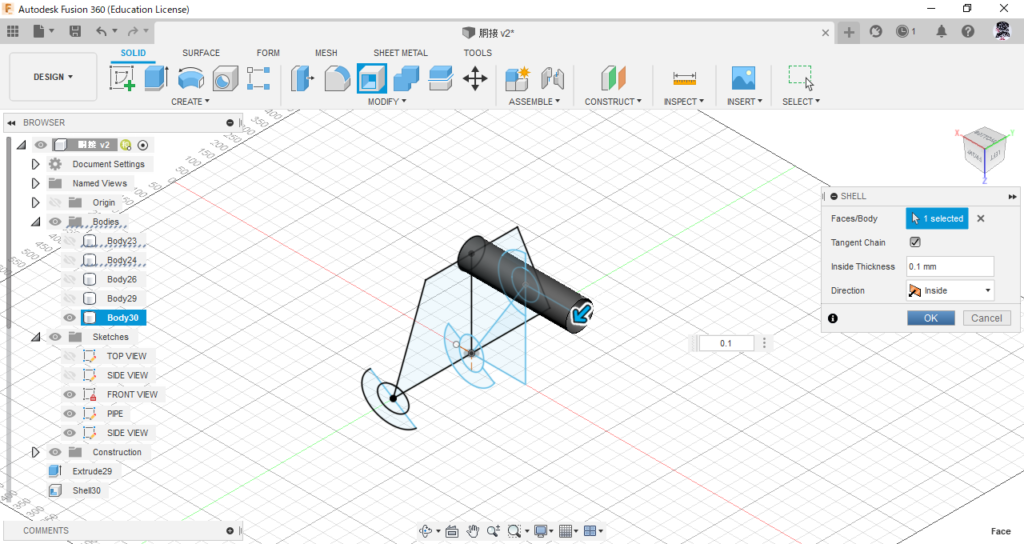
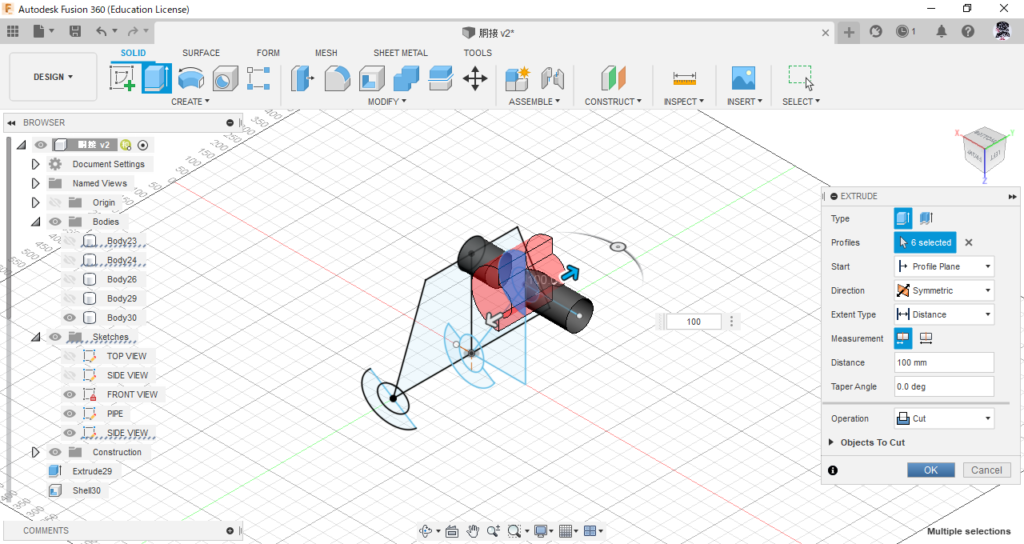
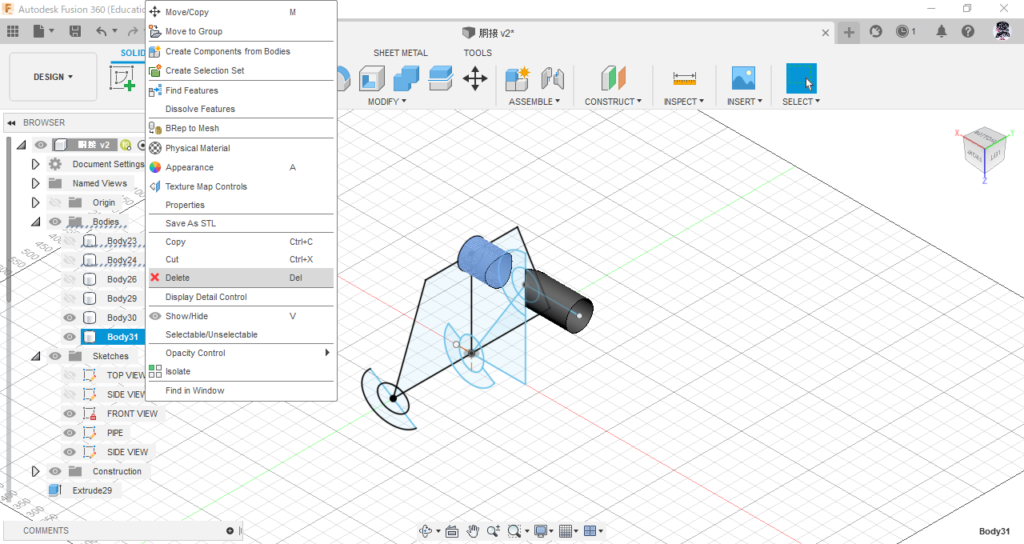
(19) 横桁と上桁のBodyを選択し,MIRRORを使って機体中心に対して複製する
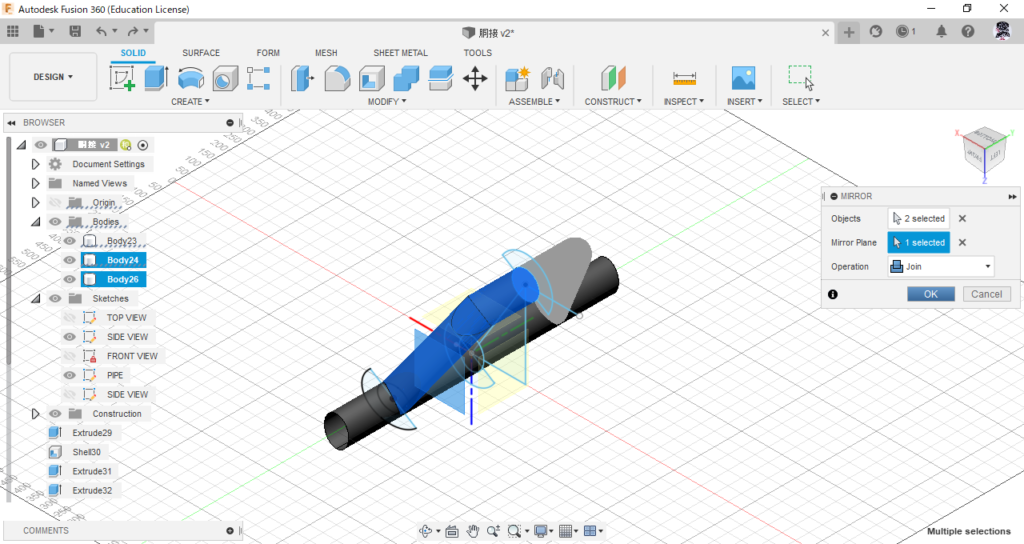
ここまででこんな感じ
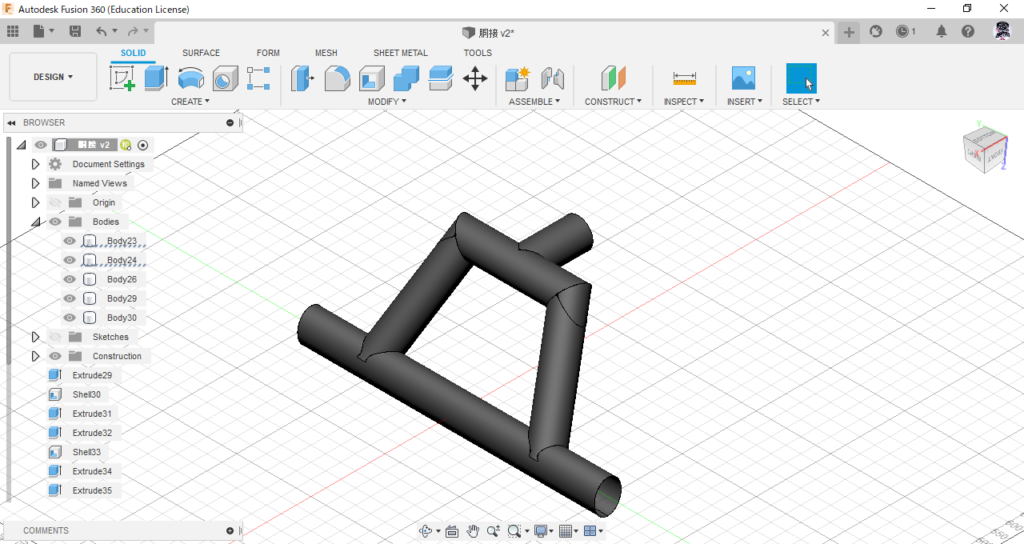
ここまでで普通の3Dモデルができたので,次のステップでこのモデルをシートメタルとして使えるよう修正を加えていく
スリットを入れてシートメタルに変換する
(20) OFFSET PLANEでXY平面を選択し,上桁・胴接の中心軸と同じ高さに平面を作成する.(ここでは320㎜)
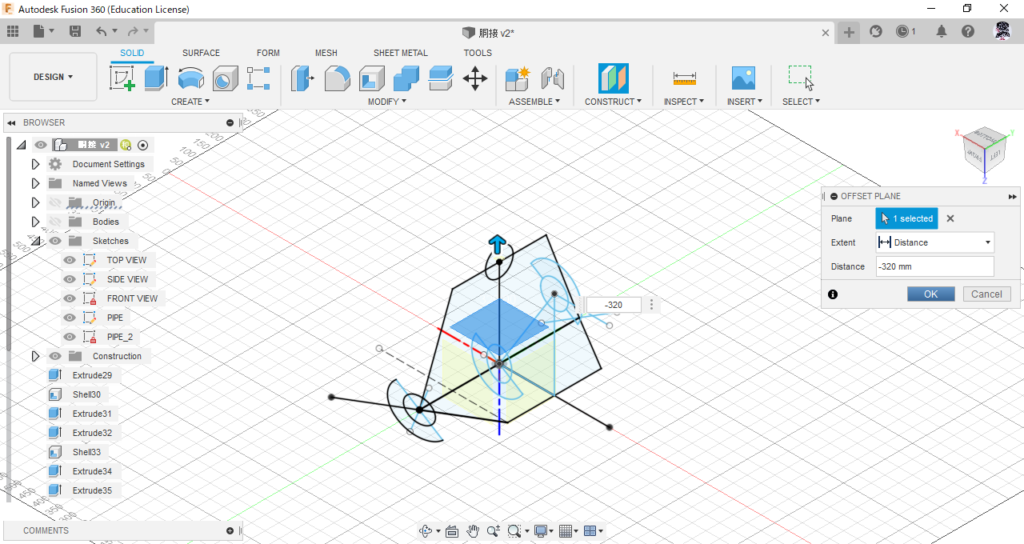
(21) Create Sketchで(20)の平面を選択し,TOP VIEWと同じものを描く.これをBOTTOM VIEWとする.
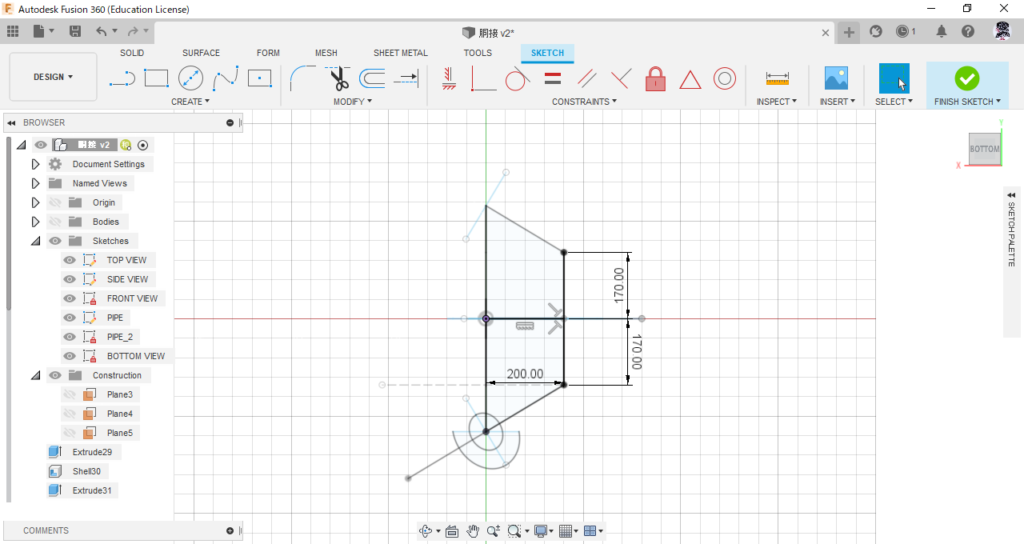
(22) PLANE THROUGH THREE POINTSで横桁の中心線の両端の2点とどこか適当な1点を選択する.
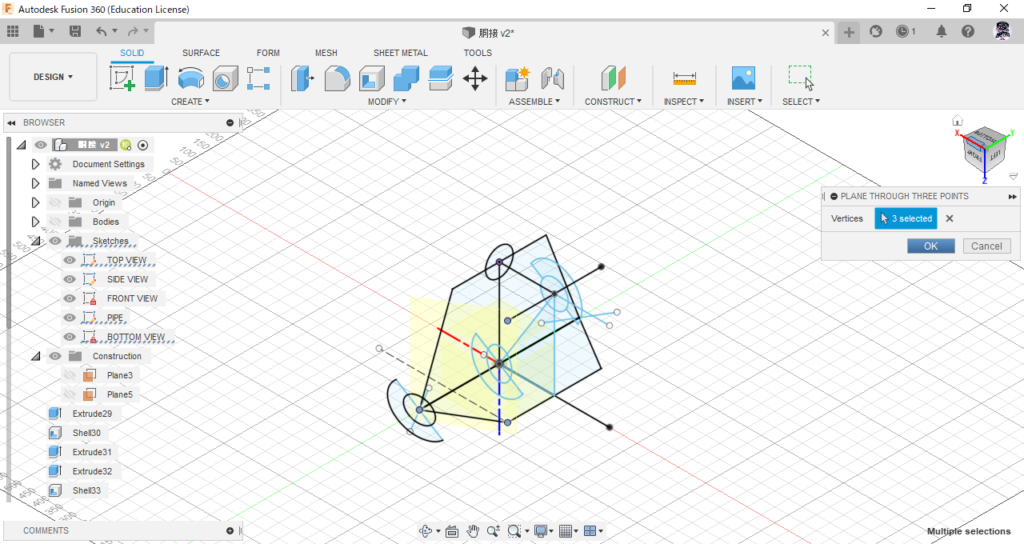
(23) Create Sketchで(22)の平面を選択し,横桁の中心線を描く.この線を描くときは(8)と同じようにする.また,このスケッチをPIPE_2とする.
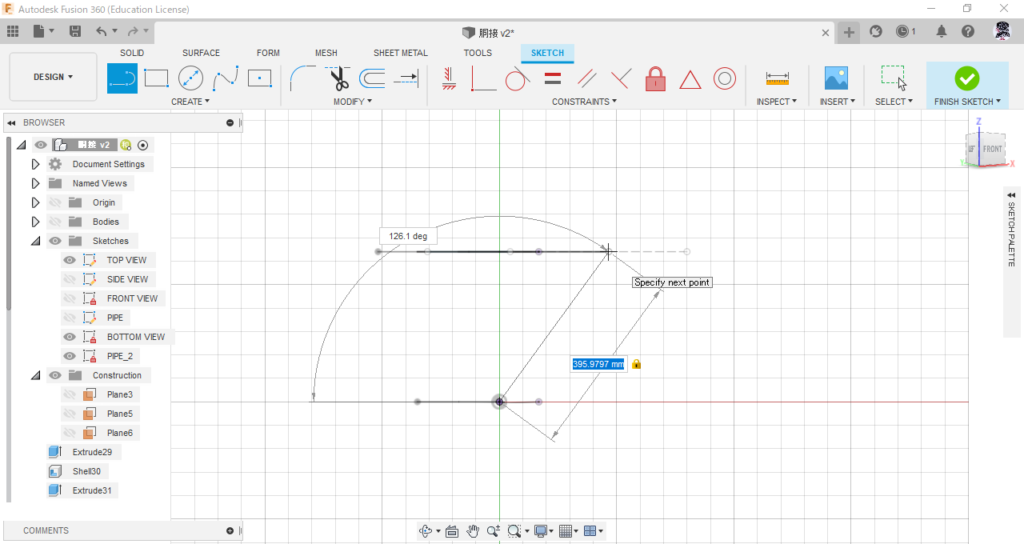
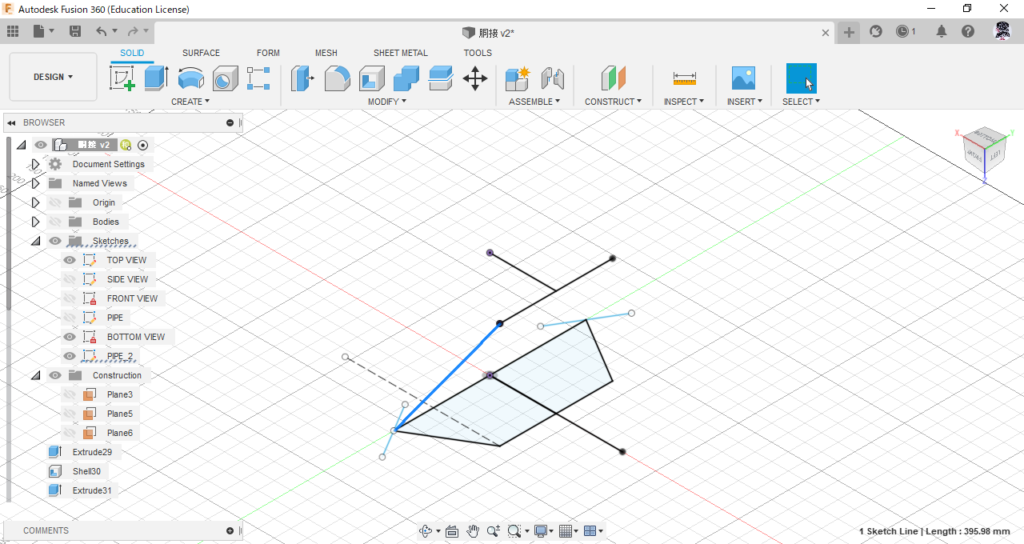
(24) PIPE_2のスケッチに加筆する.横桁の中心線の両側を延長し,すこしだけOFFSETする.(ここでは1㎜)そのあと2本の直線の両端を線で閉じる.
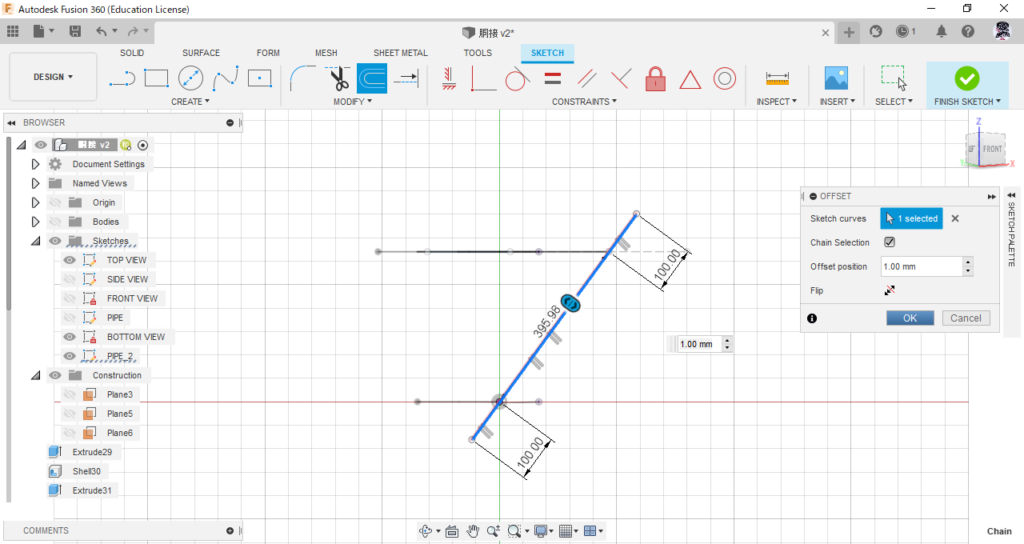
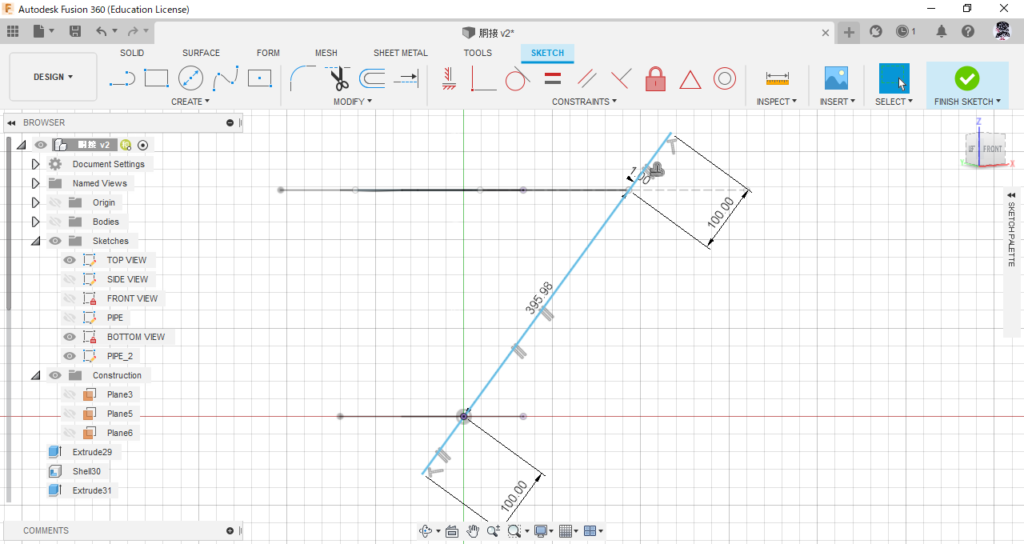
(25) BOTTOM VIEWを加筆する.上桁の中心線もOFFSETして,両端を閉じる.
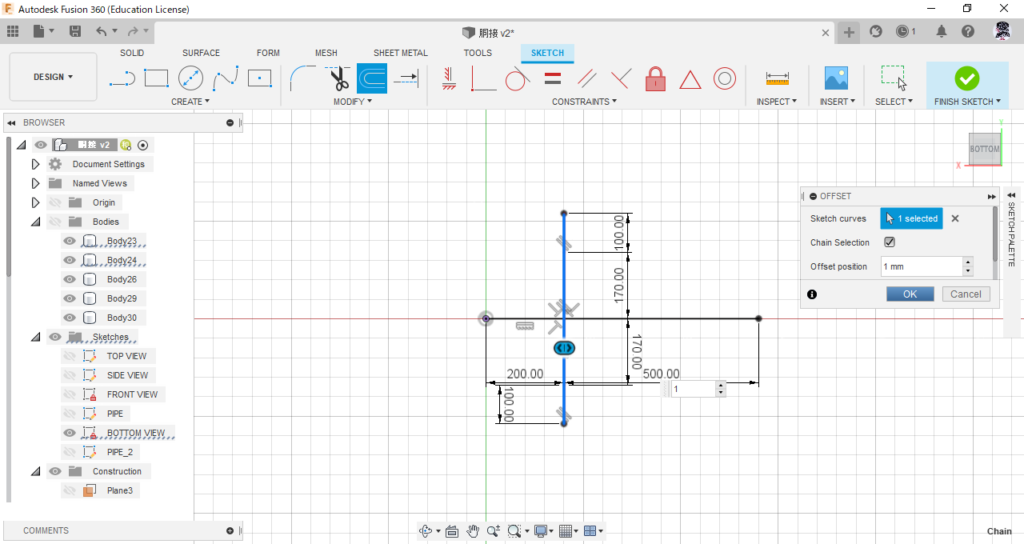
(26) BOTTOM VIEWをコピペして,胴接の中心線もOFFSETして両端を閉じる.
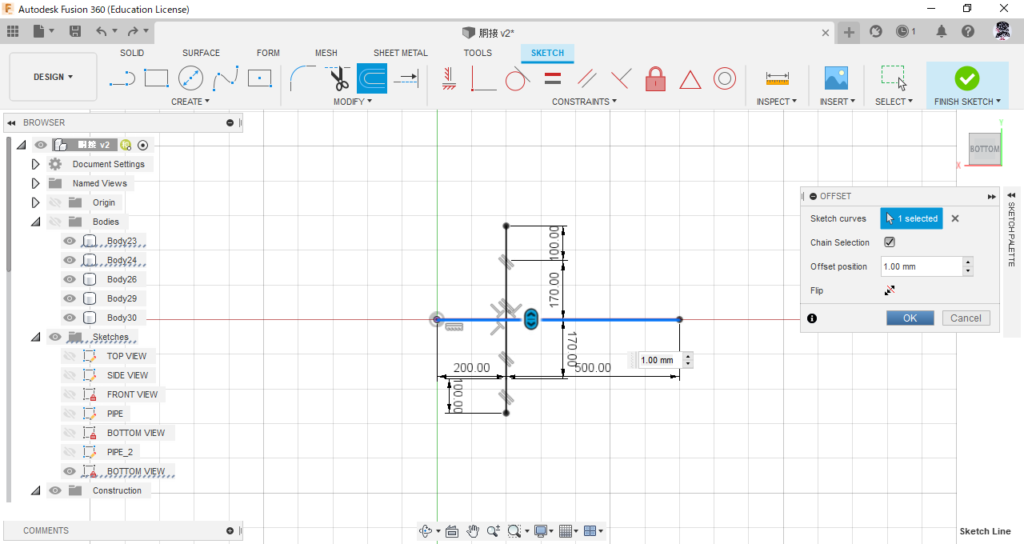
(27) 横桁・上桁・胴接それぞれで,上で書いたスケッチを使ってスリットを切り取る.
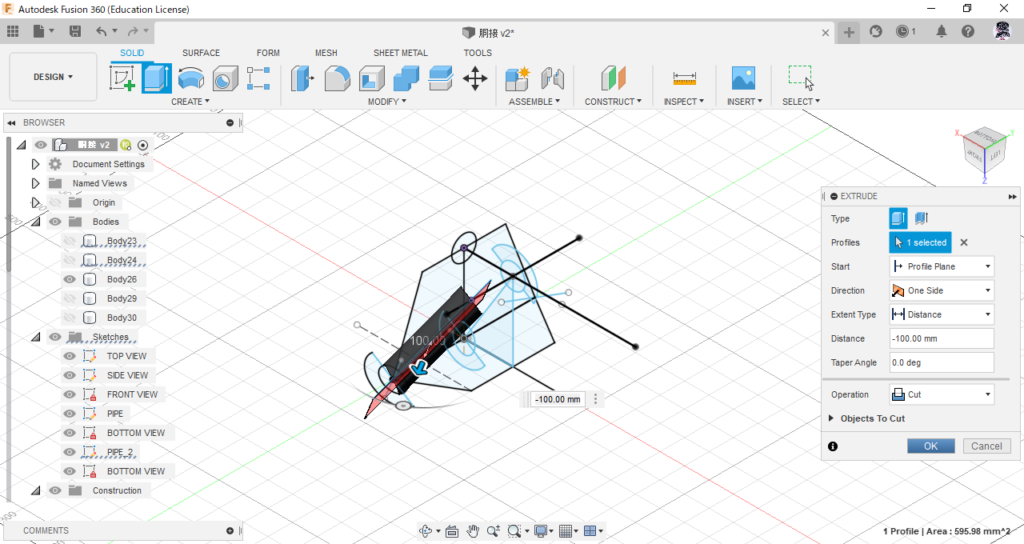
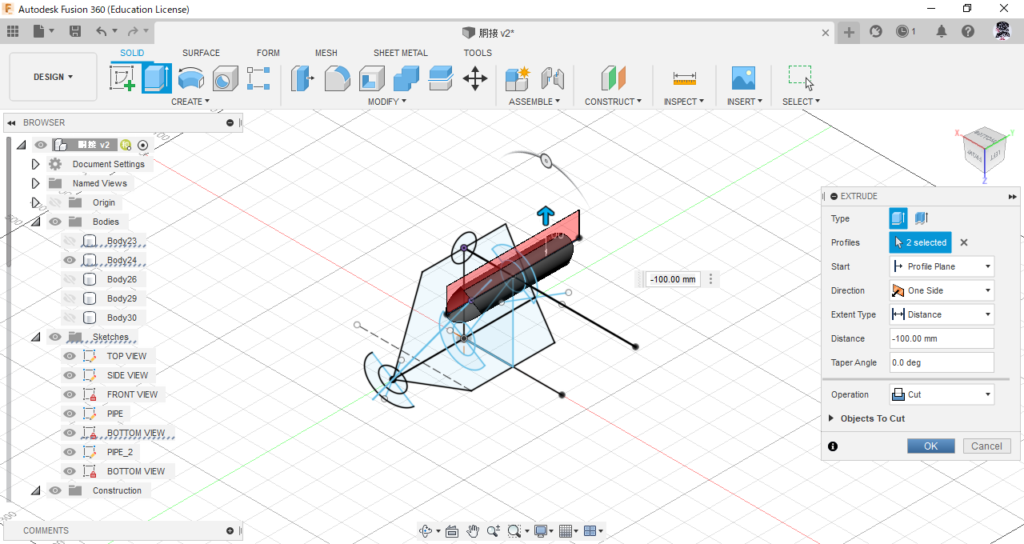
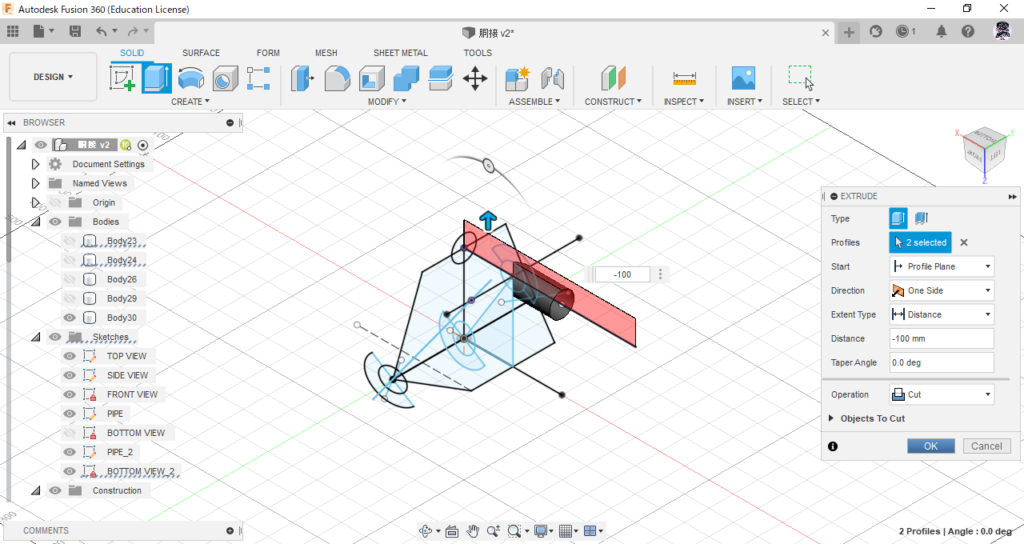
(28) スリットの断面を選択して少しだけEXTRUDEし,平面を作成する.(ここでは0.5㎜)
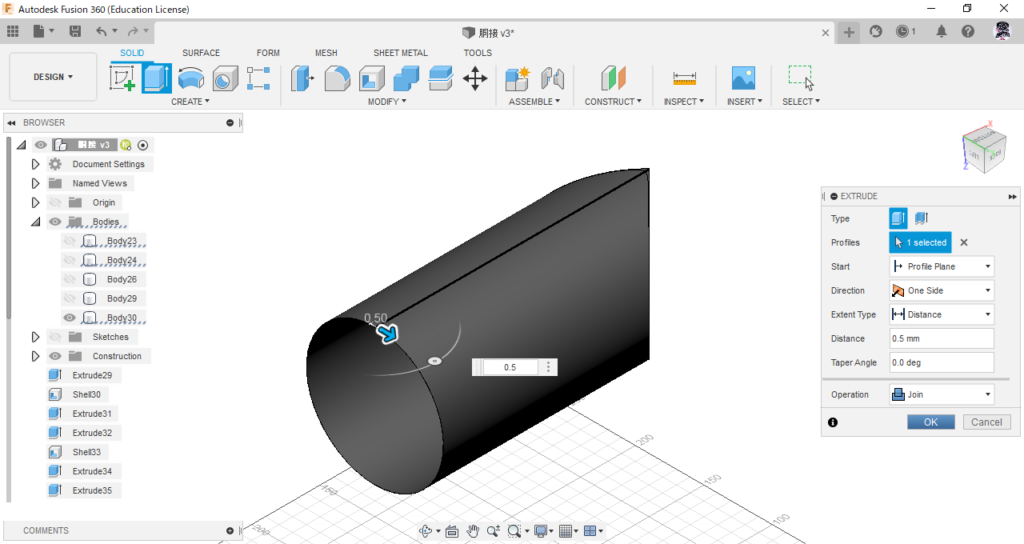
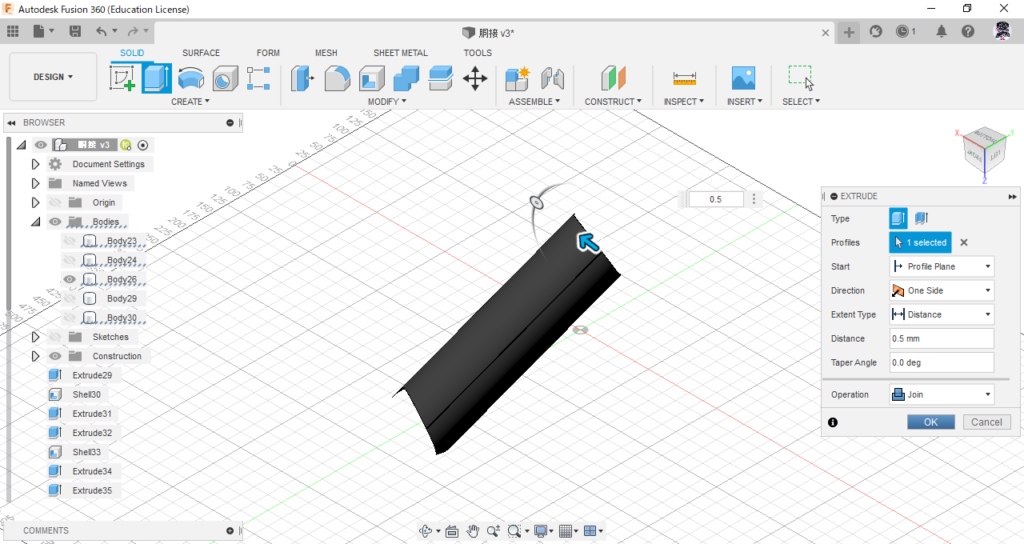
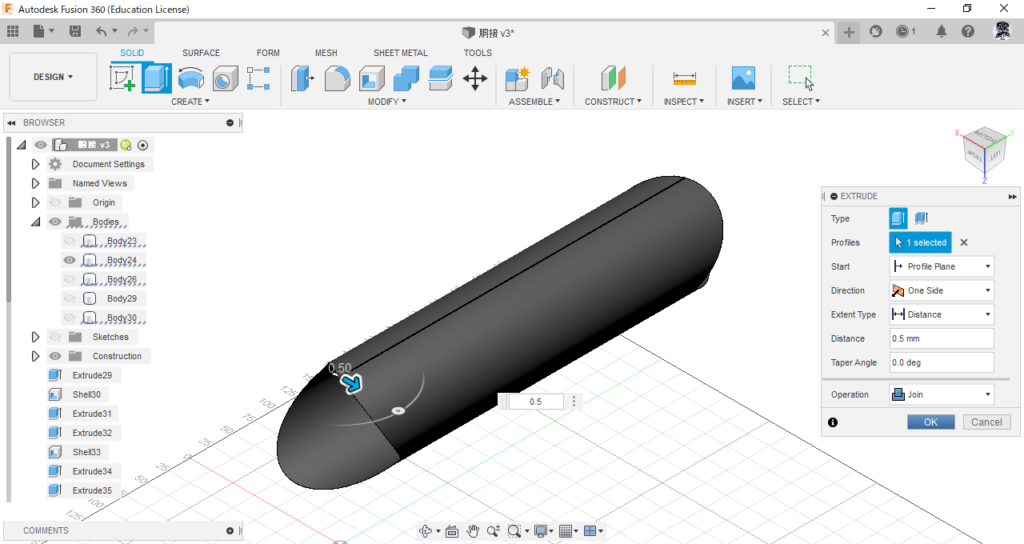
(29) Create Components from Bodiesを使って横桁・上桁・胴接それぞれのBodyからComponentを作る.
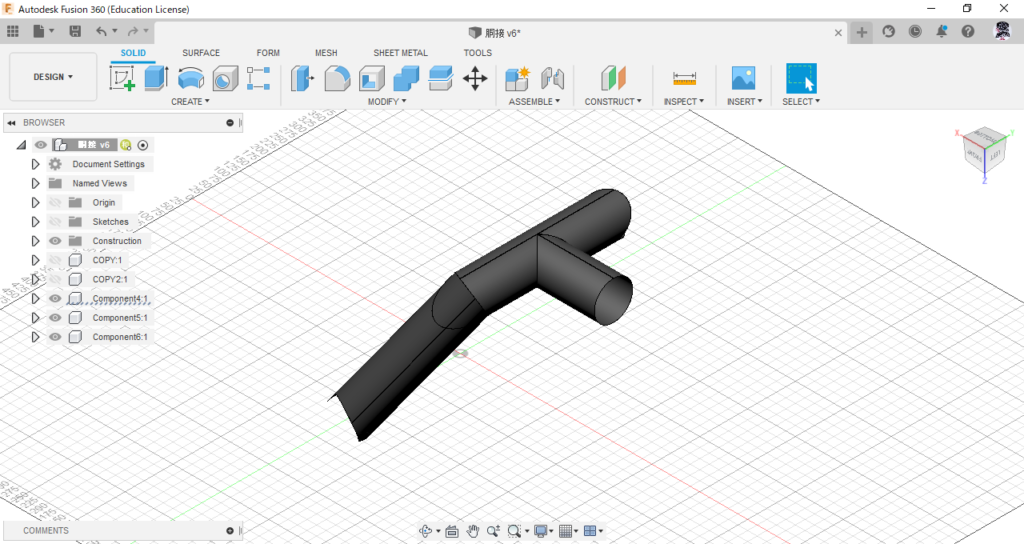
(30) JOINTを使って(28)で作った平面がすべて重なるように移動させ,不必要なJOINTを削除する.
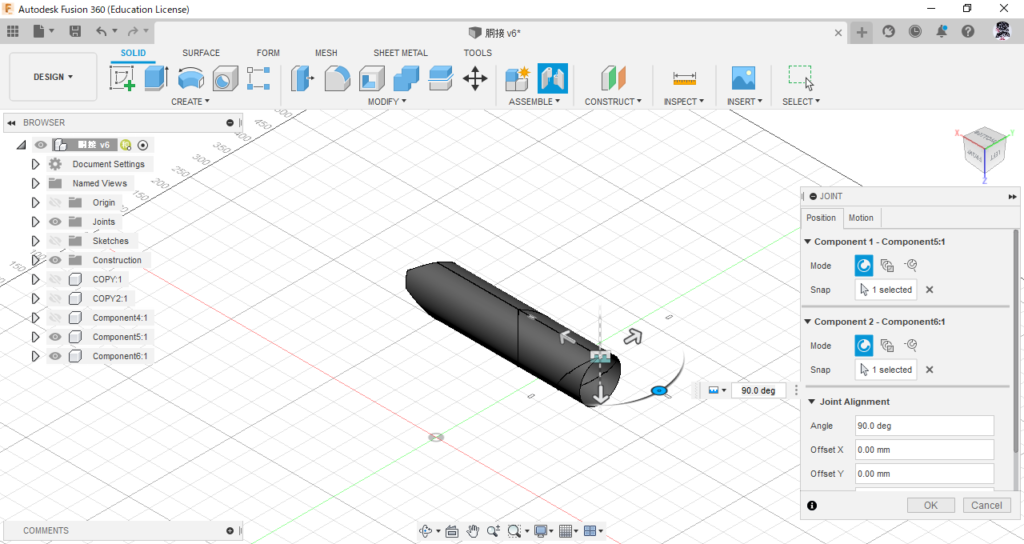
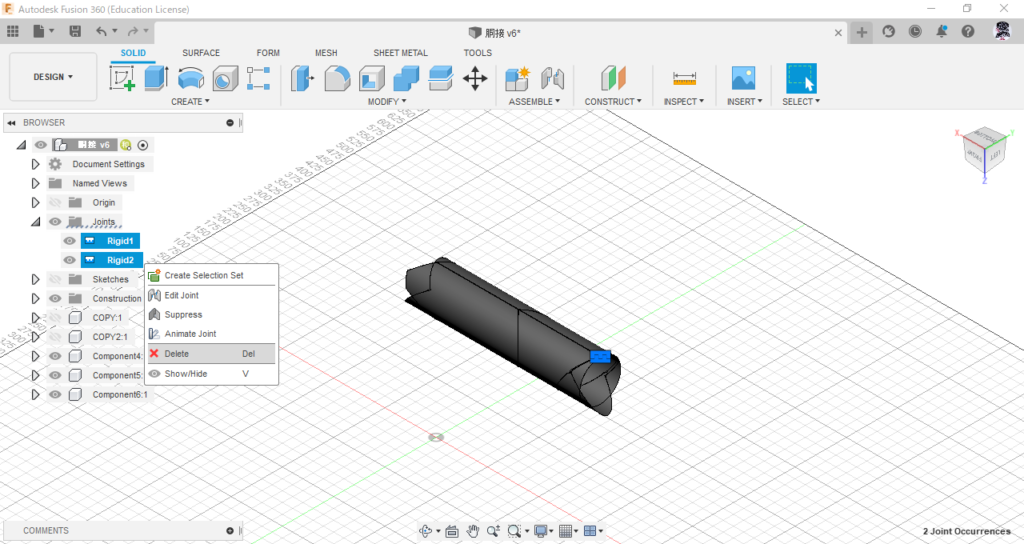
(31) 画面上のタブをSOLIDからSHEET METALに切り替え,Convert to Sheet Metalをクリックする.Desigh Histroyを有効にするよう警告が出るので従う.
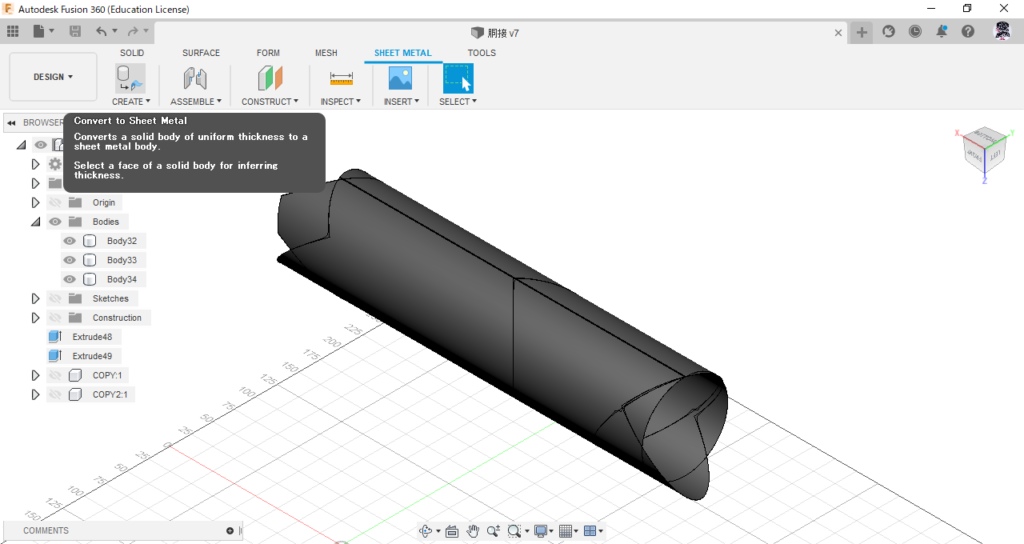
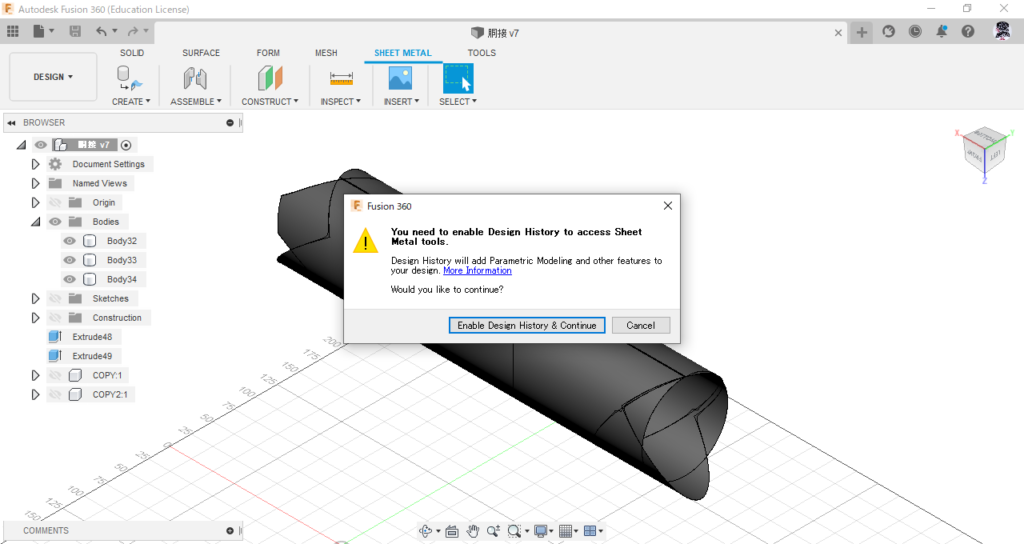
(32) 手始めに胴接のBodyを選ぶと,Sheet Metalに変換することができる.
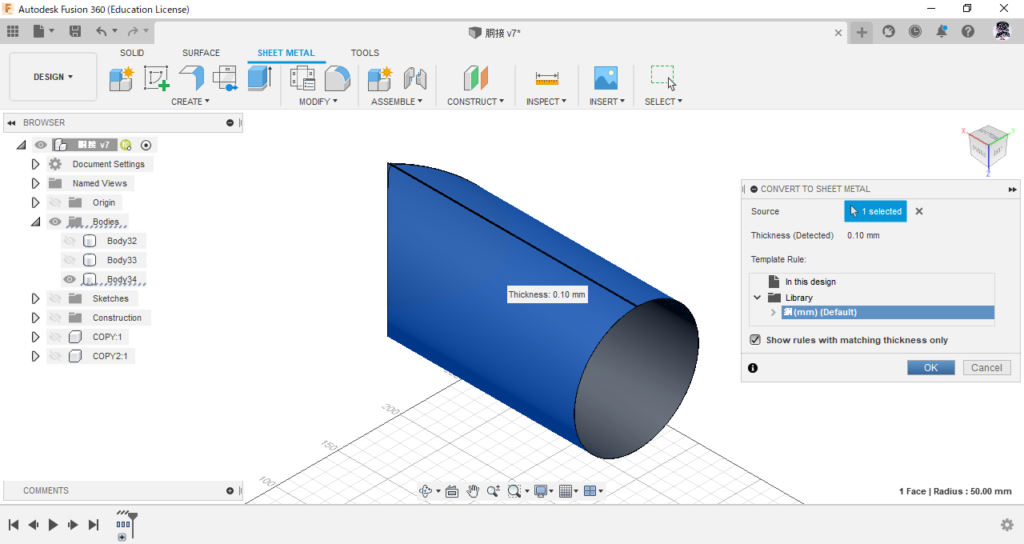
ここまででSolid bodyをSheet Metalに変換することができたので,次のステップでSheet Metalを展開する
シートメタルを展開して図面でPDFを出力する
(33) Unfoldを使って,Unfold all bendsにチェックを入れた後,(28)で作った平面を選択すると円柱が展開される.
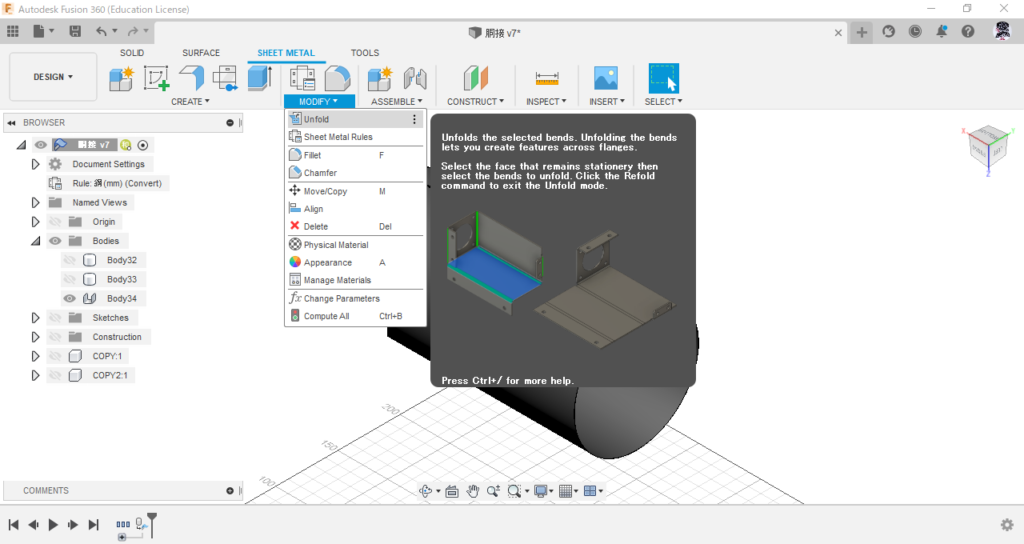
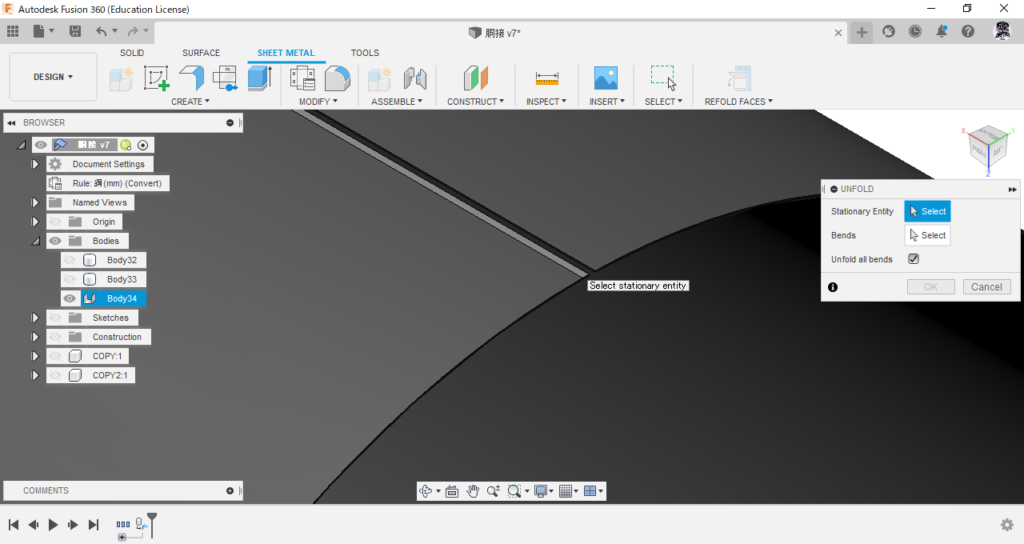
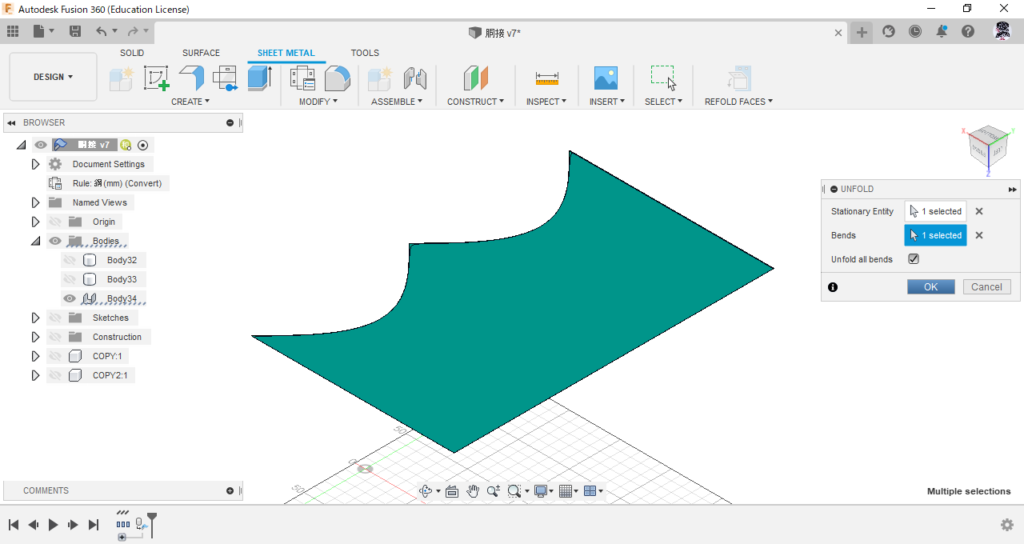
(34) 左上のプルダウンからDRAWING→From Designを選択して,図面を作成する.
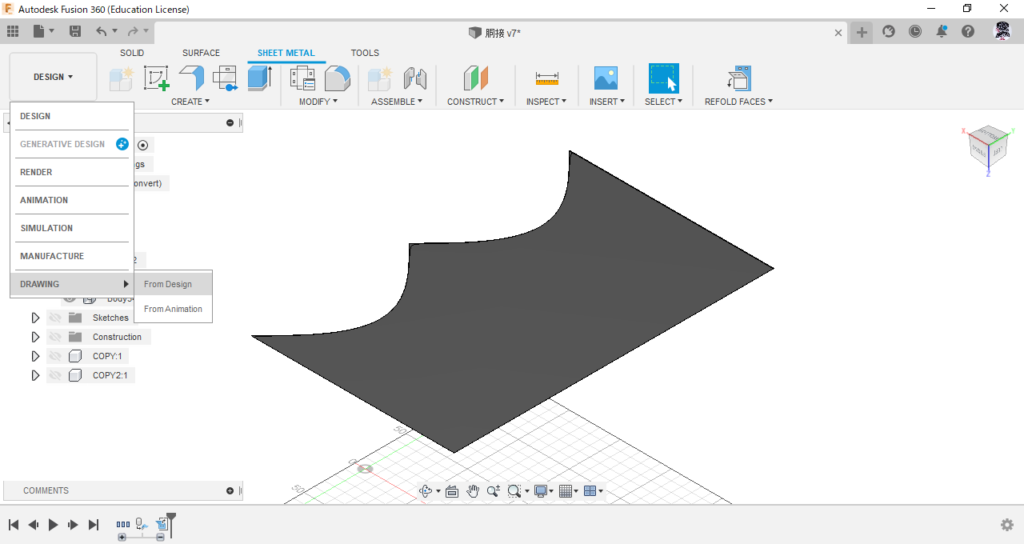
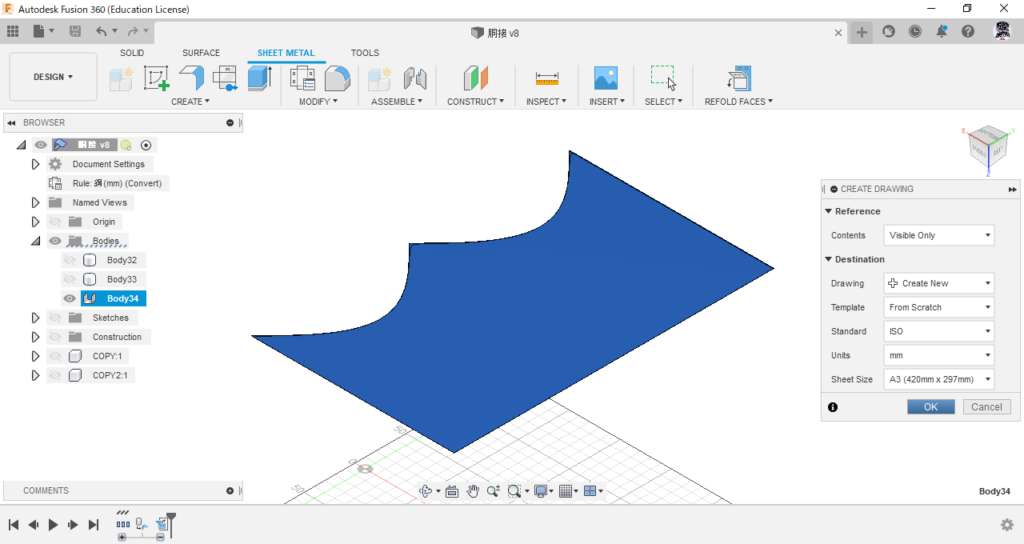
(35) OrientationにTOPを選択し,Scaleを1:1にセットする.
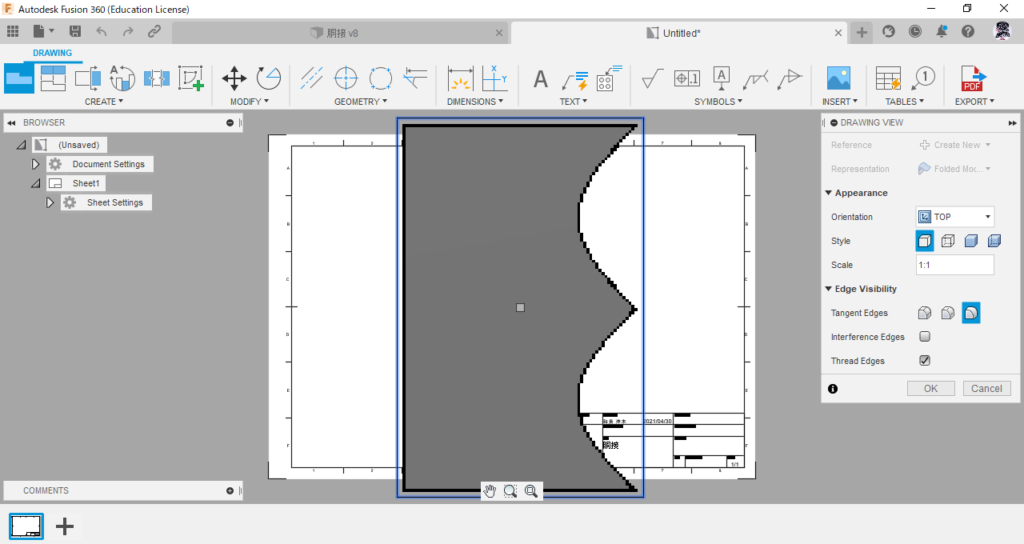
(36) 要らない枠を削除して,移動や回転を行っていい感じの配置にしたら右上のEXPORT PDFで図面をPDF出力する
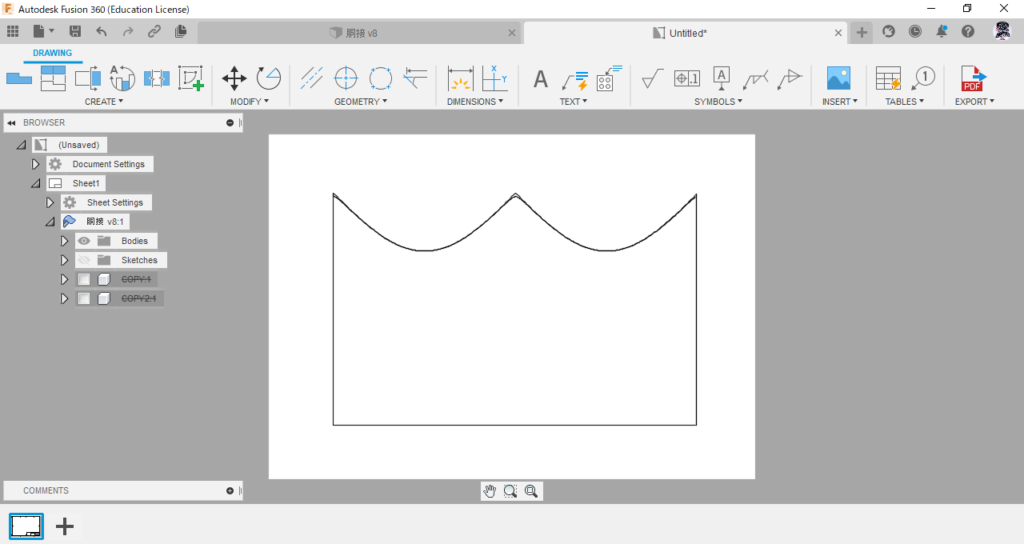
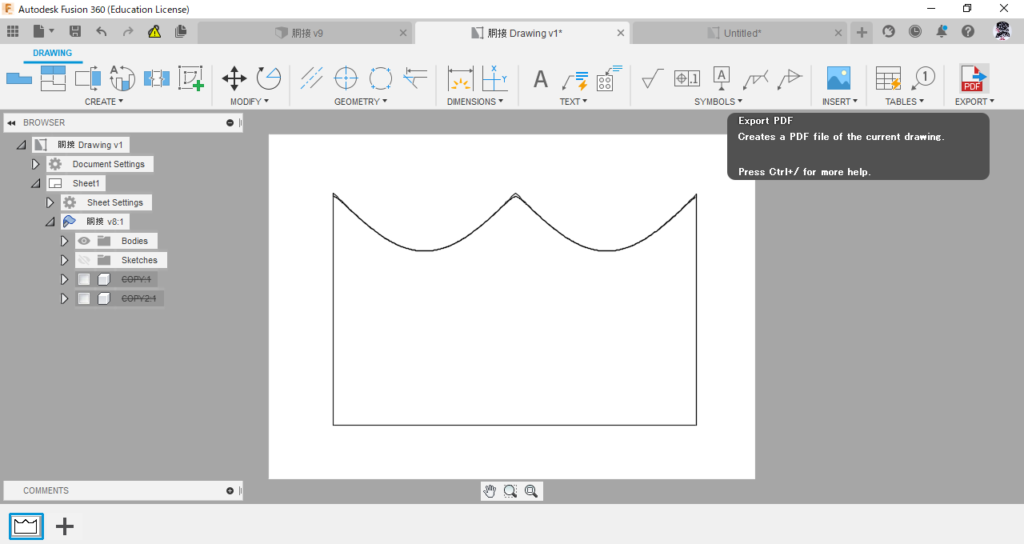
(37) 図面の出力が終わったら右上のREFOLD FACESでシートメタルをもとに戻す
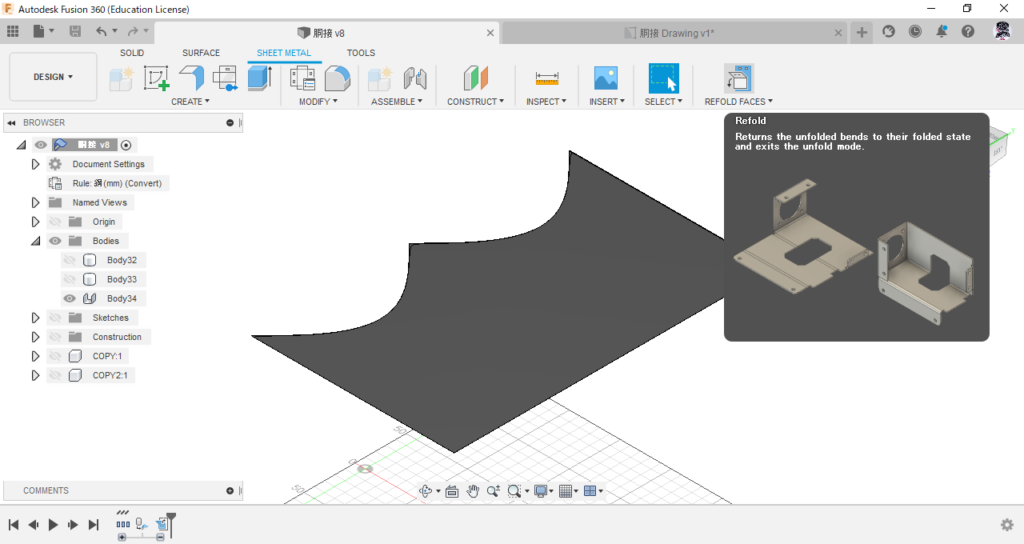
(38) 横桁も同様に,CONVERT TO SHEET METALでシートメタルに変換し,Unfoldで展開する.
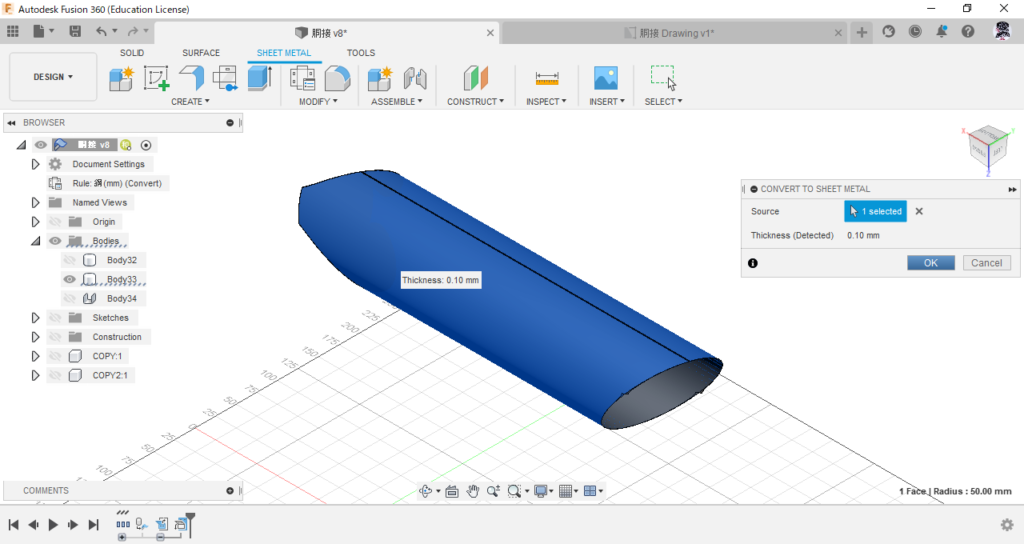
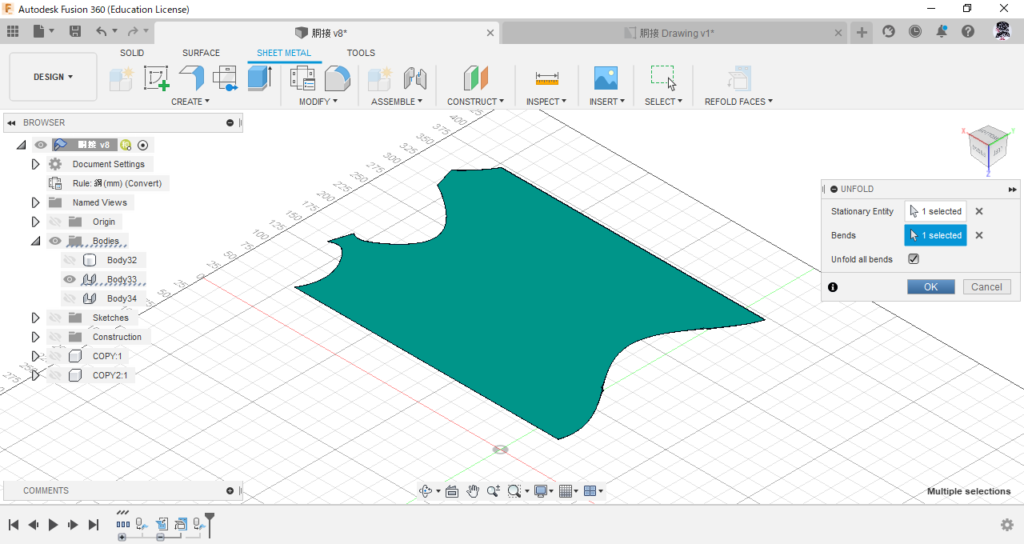
(39) 1枚の図面に入りきらない場合は,Create Sketchで展開したシートメタルの面を選択し,中心線などを描きこむ.
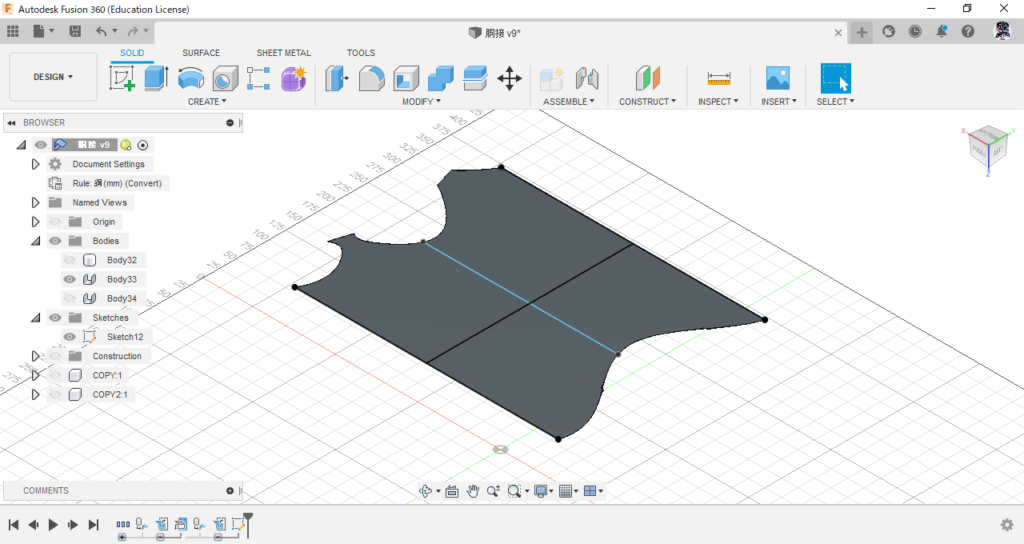
(40) 図面を作成して片側が収まるように配置したら,左下のQuick Addをクリックする
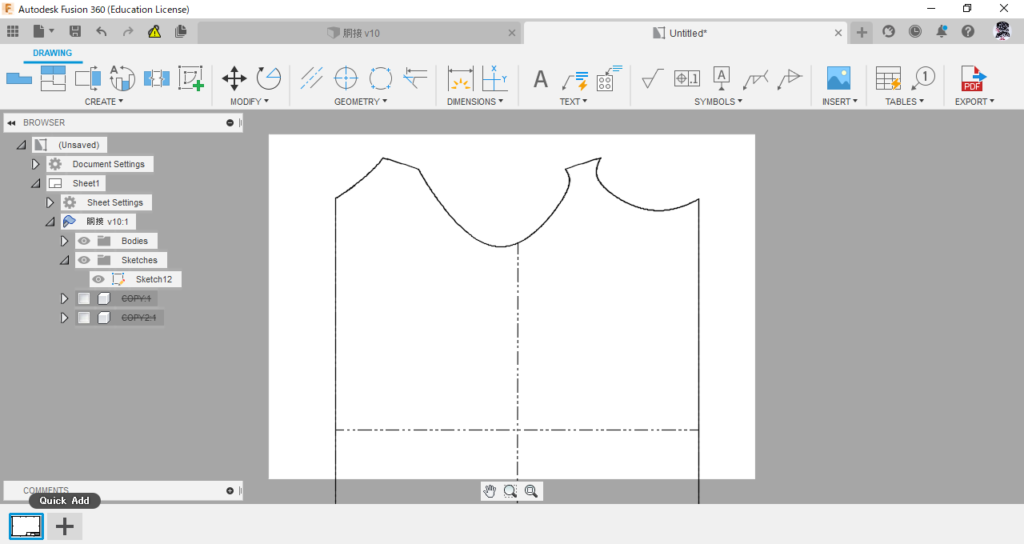
(41) 2ページが挿入されるので,Base Viewを使って(35)と同じように図面を貼り付ける.
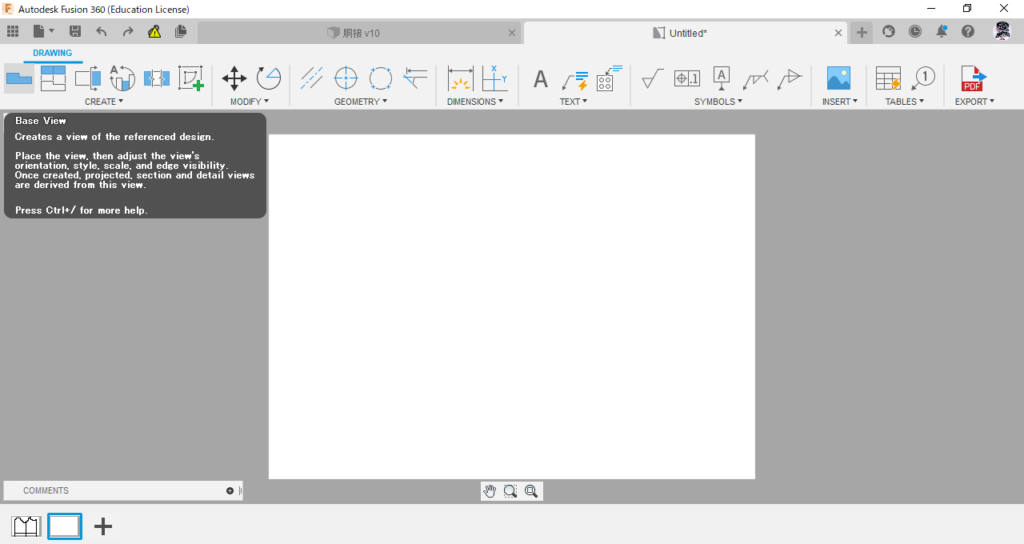
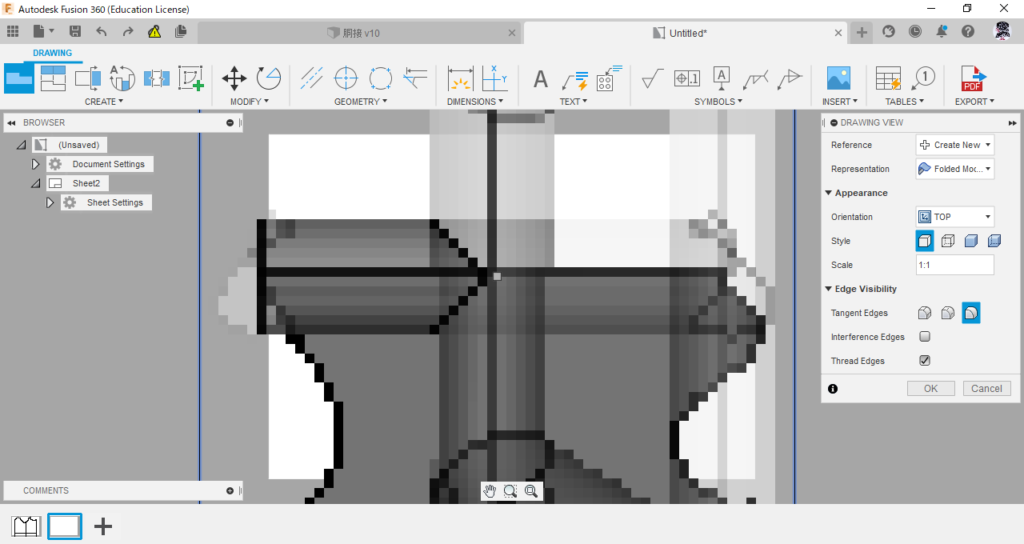
(42) 左側のBROWSERを操作して,展開したシートメタルとそれに描きこんだスケッチ以外を非表示にした後,EXPORT PDFで出力する.
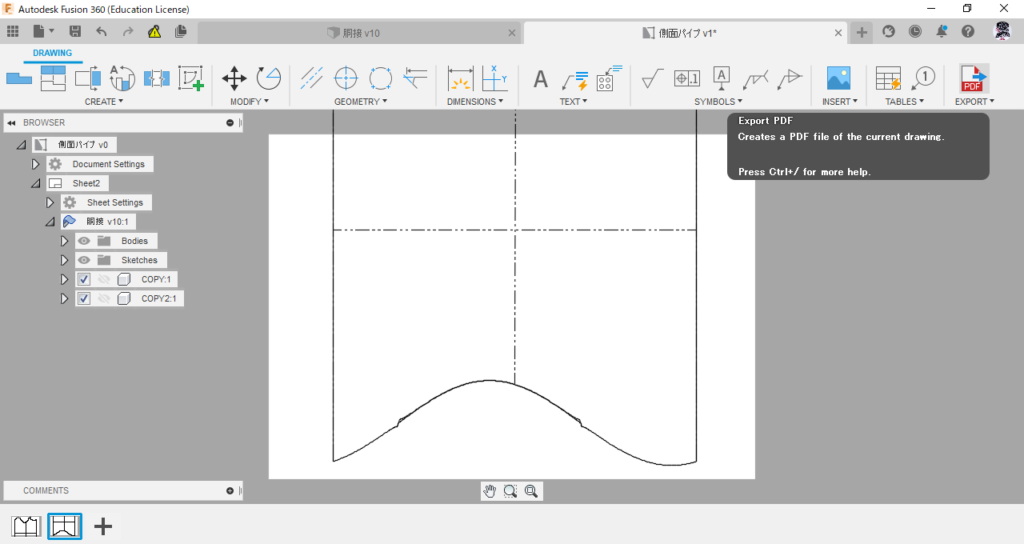
(43) 上桁も(以下略
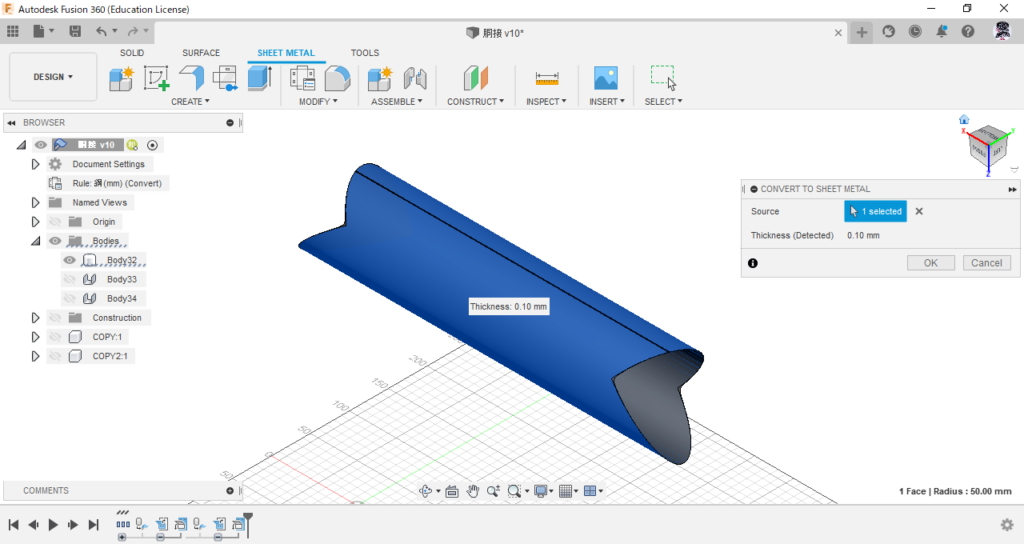
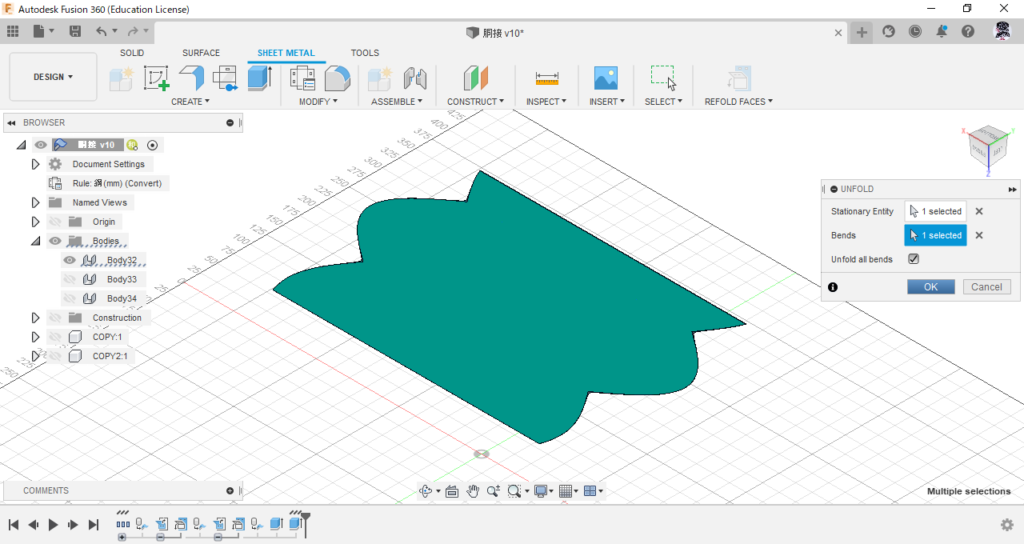
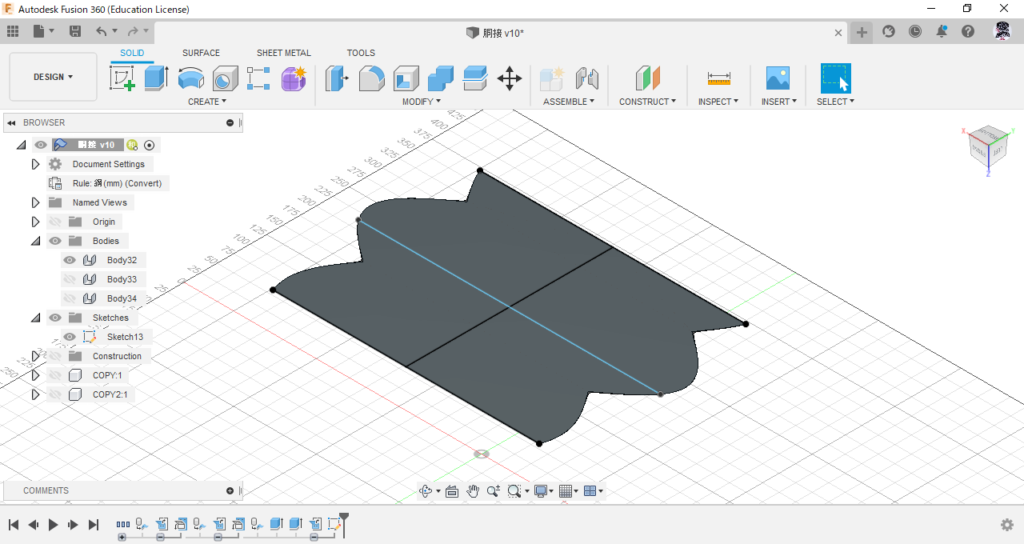
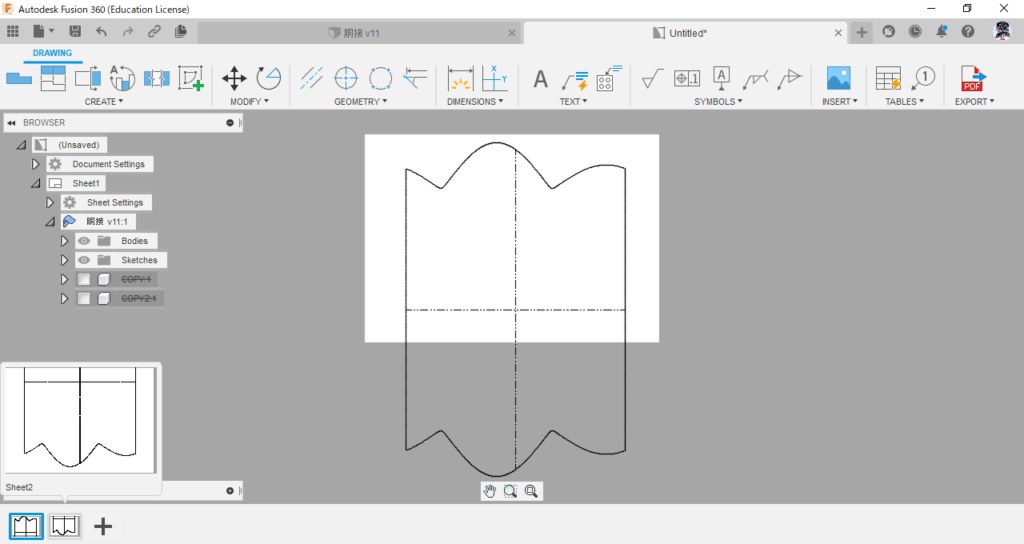
これで完成である
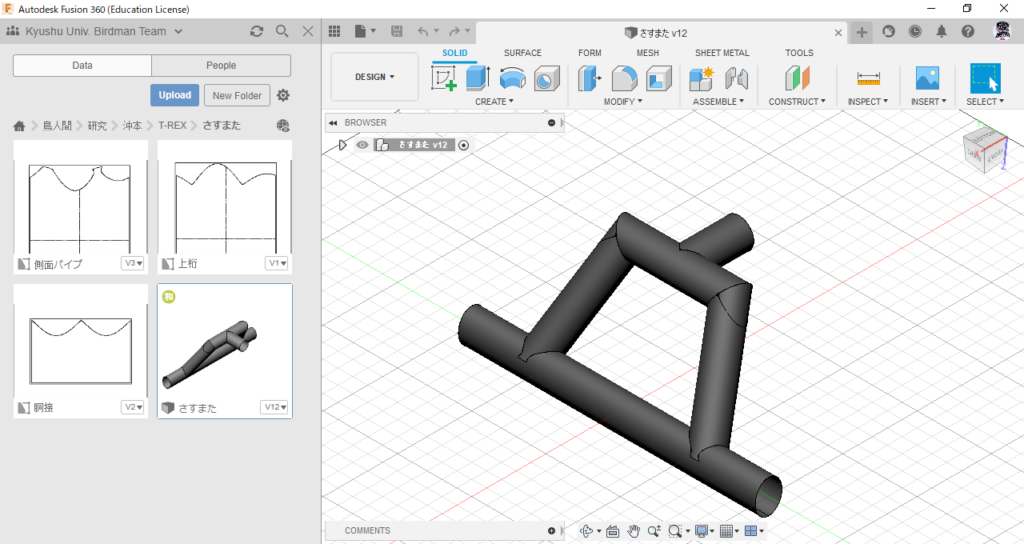
おわりに
Fusion360のシートメタルの機能を使って交差する円柱(パイプ)の展開図をPDFで出力した
ちなみに,Fusion360にはスケッチをDXFで出力する機能がついているが,出力されるのはR14というバージョンのDXFである.
みんな大好きJW-CADはR12のDXFファイルにしか対応していないので,Fusion360から出力したDXFファイルはJW-CADでは開くことができない.
≫Fusion 360からR12フォーマットでDXFにスケッチをエクスポートすることは可能ですか?
≫DXFをJWCADに移行するために
↓CADみたいなポンチ絵を描けるようになるための本
投影図法や機械を描くテクニックを学ぶことができる
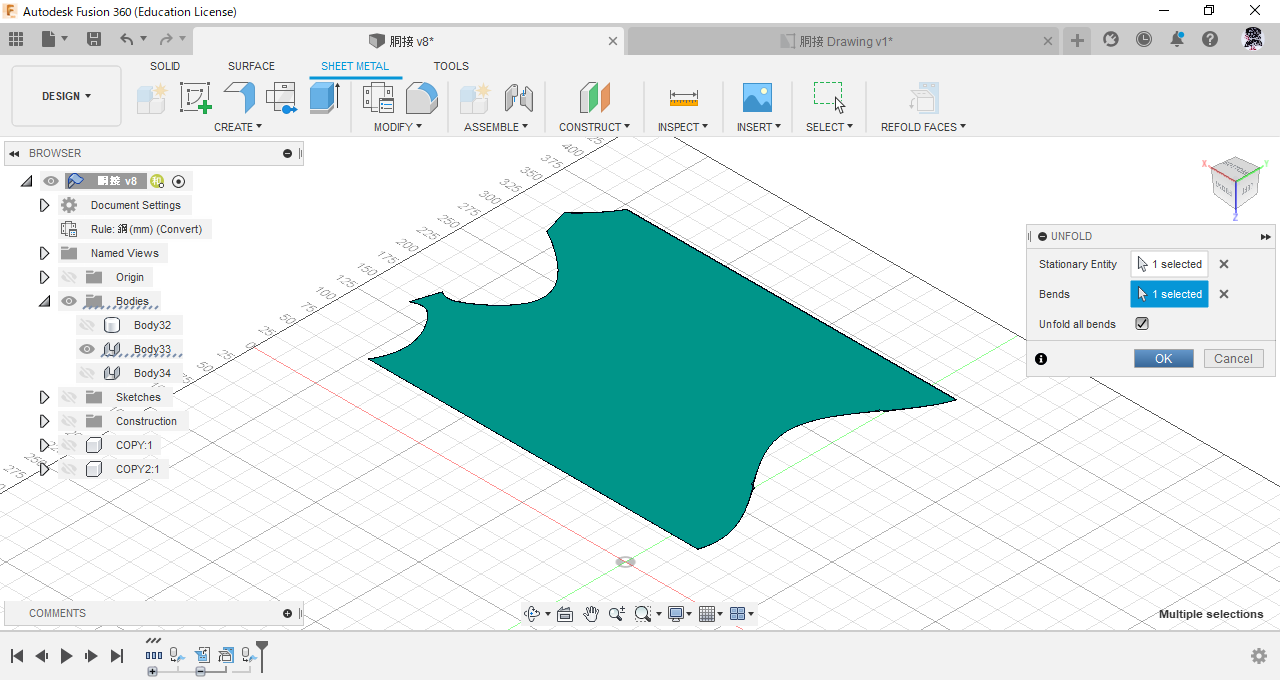



コメント